How to use Health Screening Feature in TimeTec VMS
Introduction
TimeTec VMS has introduced the Health Screening Feature as one of the latest updates for our “Back to Work Safely” series. The Health Screening Feature contains vital health inquiry questions which include body temperature, travel history and quarantine status. This information is compulsory for visitors to furnish during the pre-registration and check-in process. This feature is available on TimeTec VMS as a precautionary measure to reduce the risk of Covid-19 transmission inside a business premise.
This technical tip guides on how to activate the Health Screening Feature in TimeTec VMS.
Section A: How to enable Health Screening feature:
1. Login to TimeTec VMS, click
Settings > choose
Visitation Settings > at the left panel, click
Health Screening.
2. Enable the Health Screening Feature by activating the toggle button. The settings for the health screening feature will display once the feature is enabled. Click on the
Edit button and set the rules accordingly.
3. Click on the +
button to add extra heath screening questions. Use the
checkbox to show/hide the fields from the registration form. Use the
X button to remove the extra fields permanently.
4. Set the triggering point for the alert system according to your company’s SOP. Tick the
checkbox to enable the specific criteria and use the
dropdown to set the condition. Please note that, if the multiple triggering criteria are being turned on, the admin will then receive a notification whenever a visitor corresponds to any of the configured criteria.
5. Use the
checkbox to select the recipients for notification. Once the settings is completed, save it by clicking on the
tick button at the top right corner. The Health Screening Feature will then be ready to use.
(Note: Only users with admin privileges can be selected to receive the notification alert. It is also important to make sure you have already assigned an admin to all desired notification’s recipients.)
Section B: How to use the Health Screening Feature
1.
Registration: There are no changes made on generating invitations or to the process of registering visitors when you enable the Health Screening Feature. You can find the added section on the page with the respective forms which contains all the preconfigured questions of the essential health screening check. All visitors need to provide this information before entering any premises.
a. Invitation Form
b. Pre-registration & Queue Relief Form
c. Walk-in Registration
2.
Check-in: There are no changes made to the check-in process as well. You can find the added section on the page with the particular form that contains all preconfigured questions of the essential health screening check. The information provided by the visitor will allow the front desk to reconfirm the health screening details and input the required reading of the body temperature.
3.
Alert Notification: We highly recommend the front desk to prevent visitors from checking in if the visitor is a risk to the premise based on the criteria we set in the Health Screening system. However, if the front desk failed to do so and allow these visitors to check-in, the selected admin will receive an alert notification about this check-in immediately (if the premises enable this feature in the settings).
4.
View Report: The Admin will be able to view the Health Screening record of the visitor from the Visitor’s Details page by clicking on the visitor’s name.
The report is also available at the visitor record’s page. From the Visitors module > click Health Screening Record.
This Health Screening feature is an important addition to TimeTec VMS amid the Covid-19 pandemic. Turning on this feature and practising the appropriate steps to scan all visitors coming in and out of premises after the MCO will reduce the risk of Covid-19 transmission significantly.
Note: If some of the screenshots or steps viewed here are different from the ones in the current system, this is due to our continuous effort to improve our system from time to time. Please notify us at
info@timeteccloud.com, we will update it as soon as possible.



























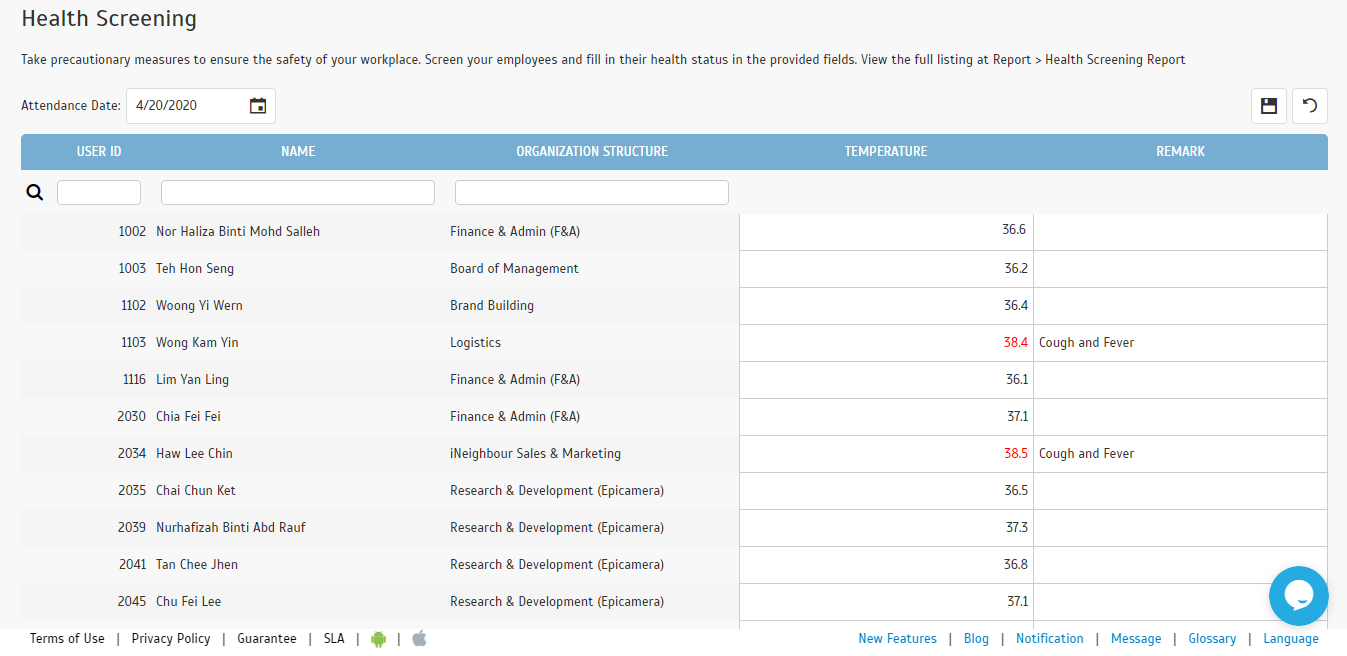






































2 comments:
Have any questions or inquiries about FingerTec? Drop your input here.