Ingress & TCMS V3 Allows Retrieval of Specific Records from Selected FingerTec Devices for Specific Purpose
In Ingress, all data captured by all devices can be used for door access as well as attendance calculations and reports. For example, in a factory environment that installs one R2 terminal (Access control product) and one TA200Plus (Time and attendance product), activities in these two devices will be many in a day. So, how do you sort out the data to be used solely for attendance and those that are dedicated for access control? Likewise, in TCMSV3, if you have multiple terminals across many areas, how can you restrict employees to report attendance at specific devices only (e.g. users in Group A may only clock In at Terminal 1 and clock Out at Terminal 2)?
In Ingress and TCMS V3 software, under Clocking Schedule, there is a feature termed “Enable Attendance Records from Selected Devices only”. This feature will allow you to retrieve attendance logs from a specific device for a specific clocking slot.
Referring to the previous factory example, by default, records from both devices will contribute
to attendance and access calculations and reports. However, to dedicate a
certain device specifically for attendance calculations only, management can
set Ingress to capture records from TA200 Plus for example, solely for this
purpose, while records from R2 will only be used for movement analysis,
targeted for pure access control activities. When this is accomplished, the
company must communicate to all staff the difference of the devices and their
functions for them to comply. For example, the TA200 Plus installed at the front gate and the TA100C at the side gate shall be used for attendance activities. Meanwhile, R2 devices at room A, B, C are only meant for door access activities.
Procedure
Note:
The configuration below is done on Ingress software, as shown in the accompanying image but similar steps can be applied in TCMS V3.
Note:
The configuration below is done on Ingress software, as shown in the accompanying image but similar steps can be applied in TCMS V3.
Go to
Attendance > Clocking Schedule > Select a Schedule > Click Clocking
Range.
On the
Attendance tab under the Clocking Range, you can see the “Enable Attendance
records from selected device only” option at the bottom of every time slot. Select
the specific terminal that you want to capture records to treat as attendance for
the particular time slot.






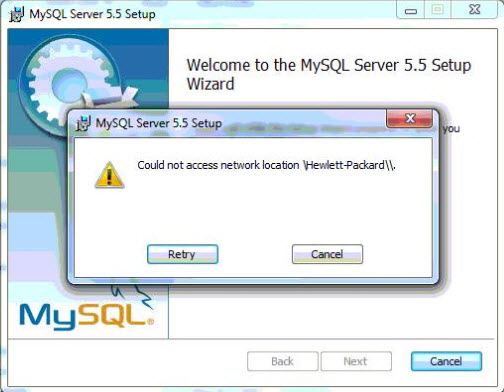










4 comments:
Have any questions or inquiries about FingerTec? Drop your input here.