Ingress software update – version 3.0.2
In this month’s update for Ingress, we have added 8 new features for Ingress users.
1. Added Date Range into User Movement
Analysis and Device Activity Report
Previously, users were not allowed to select any date range, instead the system only allows
them to generate the whole report.
“Date range” selection in User Movement
Analysis and Device Activity Reports let the users to Previously, users were not allowed to select any date range, instead the system only allows
them to generate the whole report.
choose the specific dates of the data that they require, and the reports will only generate the
data on the selected dates.
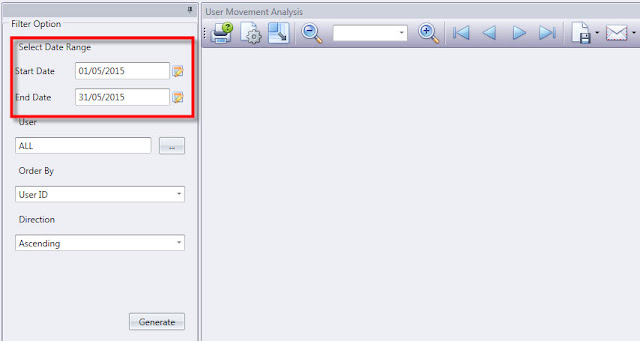
2. Simple Access Control Setup Wizard Is Now Available
The latest Ingress version allows users to add doors and assigned the devices for entry/exit purpose.
Since this is a crucial step in Ingress setup, FingerTec has made it easier with this simple Wizard.
Click on the “orange” button on the top left corner > Quick Setup Wizard > Simple Access Control Setup.
NOTE: Only a maximum
of 2 devices is permitted for a door. If you only have 1 device installed for
entry,
you do not have to key in anything for the exit device, leave it blank
you do not have to key in anything for the exit device, leave it blank
3. Ingress allows insertion of Pay Rate
for each user
Pay Rate is amount of money received per unit time. Each employee has
his/her own pay rate and any extra hours such as overtime will be calculated
based on the basic pay rate for example overtime is 1.5 times of the basic pay rate. Now, Ingress allows users to
key in pay rate of each user in the Users section. The availability of this information
is crucial when payroll integration is concerned.
Go to User Tab > Double click on the
specific user > Edit > Type in the value in the Pay Rate column.
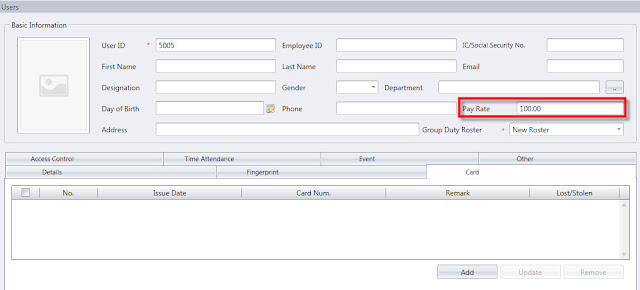
4. Configure Wages Setting From User
Duty Planner
In Ingress, user can configure the overall wages settings at the System
Settings tab for everyone that is using the same setting. Ingress latest
version allows user to set the wage setting at the User Duty Planner for
individual.
This feature is important for an organization that has a variety of
wage settings applicable to different employees.
Go to Attendance Tab > User Duty
Planner > Edit > Right Click On Any Day > Enter the Pay Rate
Accordingly > Save
5. Save
the Unregistered Card List into User Module
This feature was a request from a client who wants to key in all the
unregistered cards into
Ingress, and register the number(s) to specific users when necessary. Having this feature will
ease registration of the new card users without having to scan the card number again.
Ingress, and register the number(s) to specific users when necessary. Having this feature will
ease registration of the new card users without having to scan the card number again.
When an unregistered card is waved at the terminal, the system will obtain
the card’s
number and save it in Ingress. During new registration, the admin can search for these card
numbers and assign them to a new user(s) or existing user(s).
number and save it in Ingress. During new registration, the admin can search for these card
numbers and assign them to a new user(s) or existing user(s).
This feature is only applicable in FingerTec’s monochrome terminals,
Q2i and TA200 Plus
only.
only.
Go
to User Tab > Add New User or Click on Existing User > Click on the small
box besides
the card number > Select the Data Range > Double click on the desired card number.
the card number > Select the Data Range > Double click on the desired card number.
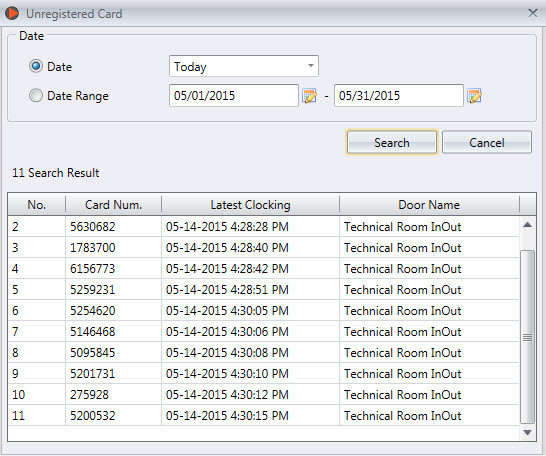
6. Enable system to check for any
duplicated Card ID in User Module
Prior to this update, Ingress had no way to tell user whether there is
a duplicated card ID in
the system.
the system.
In this release of Ingress, when the admin enter a card ID which is
already in use, the error
below will pop to indicate that another employee is using this card.
below will pop to indicate that another employee is using this card.
7. Included seconds in clocking type
identification in Attendance Module
Ingress improves its commitment to time with addition of seconds in
the clocking time. With this function available, user will be able to see the
accuracy of the clocking activities up to its second value. This feature might
be useful in Job Costing for tasks that are budget sensitive where every second
counts.
8. Added "Show Zero Hour" option in Electronic Time Card Report
By default, reports without selecting the “Show Zero Hour” function will not show the
transaction data for employees who are on Holiday, Restday, and missed punch.
By default, reports without selecting the “Show Zero Hour” function will not show the
transaction data for employees who are on Holiday, Restday, and missed punch.
The new function “Show Zero Hour” in the latest version of Ingress
allows user to generate
a full report regardless of the lack of accuracy or presence of errors during daily
verifications when the user select “Show Zero Hour” in the settings of Electronic Time Card
Report.
a full report regardless of the lack of accuracy or presence of errors during daily
verifications when the user select “Show Zero Hour” in the settings of Electronic Time Card
Report.
13 Error Fixes
1. Fixed duplicated IP Address error when using
URL/DYDNS connection2. Fixed Ingress Migration Wizard Error when Migrating from TCMSv2 (Thai Language)
3. Fixed report not tally with data audit list issue after generation
4. Fixed wrong Rest/Offday displayed in User Time Attendance
5. Fixed section and department not imported according to selection at Ingress Migration Wizard
6. Fixed Employee Name not displayed in Report if First/Last Name is empty
7. Fixed replace with latest clocking error when the time surpassed midnight
8. Fixed OT on Offday not calculated error if the done time surpasses midnight
9. Fixed first day of the week issue in Auto Schedule
10. Fixed restore database issue
11. Fixed miss punch filter not working in Attendance Sheet
12. Fixed Event List Report not tally with Monitoring Log Listing
13. Fixed attendance unable to save after edit if the done time surpasses midnight

























0 comments:
Have any questions or inquiries about FingerTec? Drop your input here.