Checkpoint Frequency Report in TimeTec Patrol
Introduction
Security companies are always interested to know the total patrol rounds done on checkpoint locations. This could be part of the proof they submit to their clients and the base for any improvements planned. Therefore, having a transparent system that can give them detailed data on the frequency of patrol rounds is a plus point as they progress.
Security companies are always interested to know the total patrol rounds done on checkpoint locations. This could be part of the proof they submit to their clients and the base for any improvements planned. Therefore, having a transparent system that can give them detailed data on the frequency of patrol rounds is a plus point as they progress.
Report navigation
To view the checkpoint frequency report, navigate to Report > Checkpoint Frequency Report.

Report drop-down menu
Generally, the admin does not need to select other report types from the navigation bar if he is already on the report page. Instead, select the drop-down menu, and report type can be easily chosen. Therefore, this update includes the checkpoint frequency report in the drop-down list as well.
Report filtering
In this report, the admin can filter the checkpoints and check the Include Scan Details option to show the intended report.
Sample Report
Checkpoint Frequency Report without Scan Details
Checkpoint Frequency Report with Scan Details

Note: If some of the screenshots or steps viewed here are different from the ones in the current system, this is due to our continuous effort to improve our system from time to time. Please notify us at info@timeteccloud.com, we will update it as soon as possible.








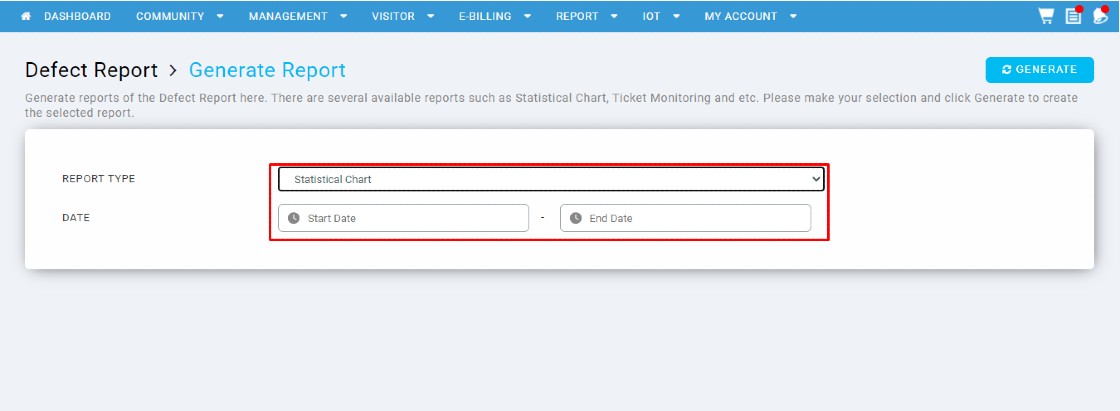
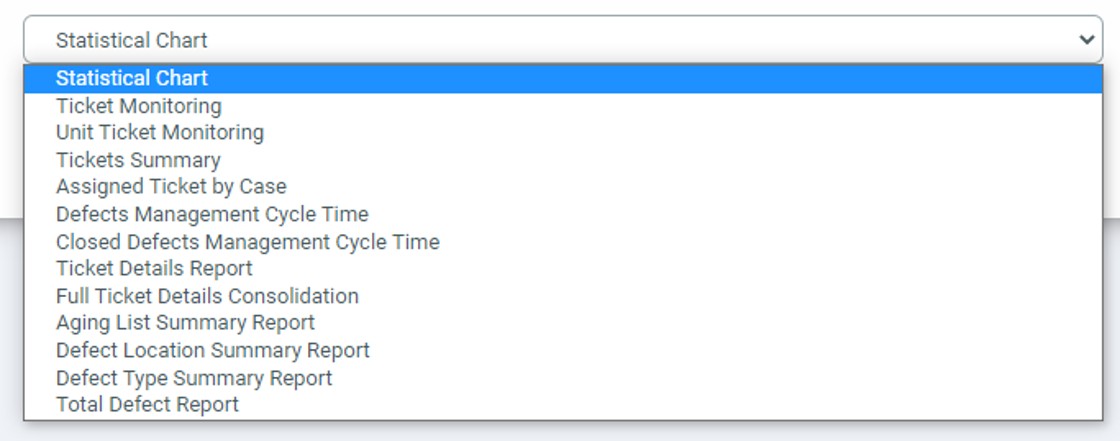
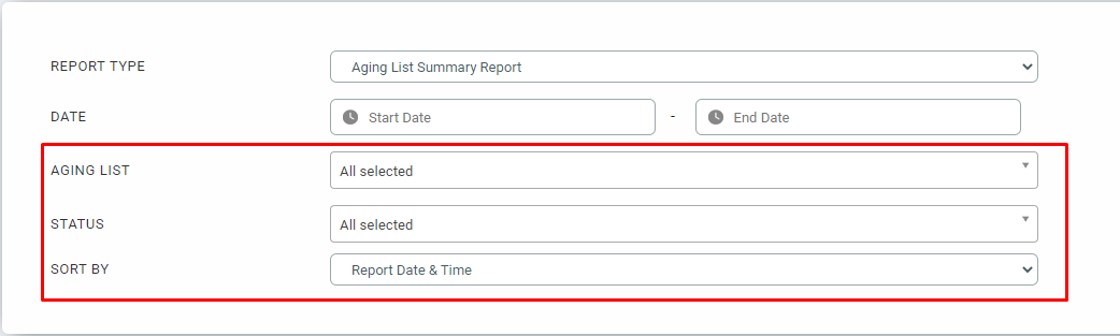
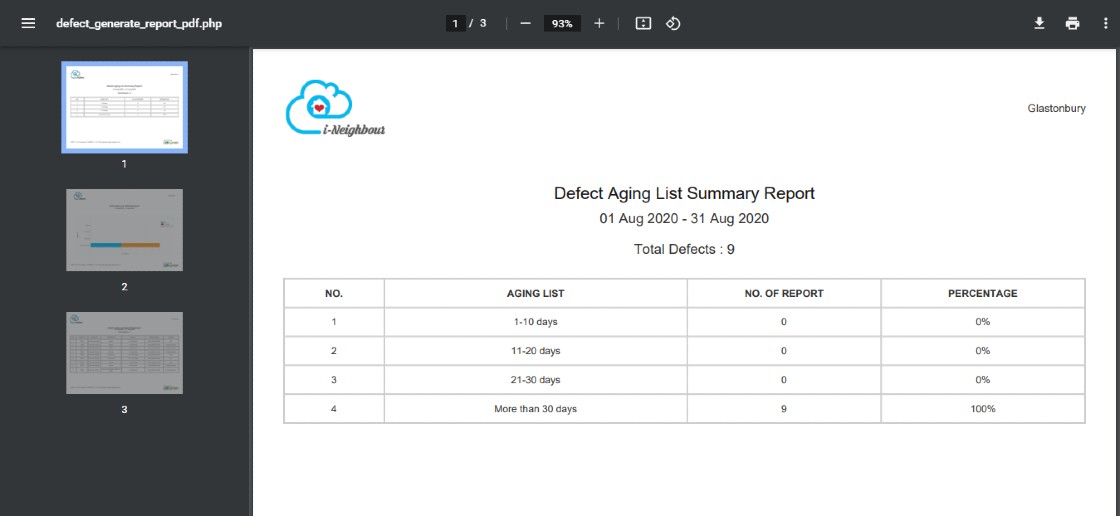


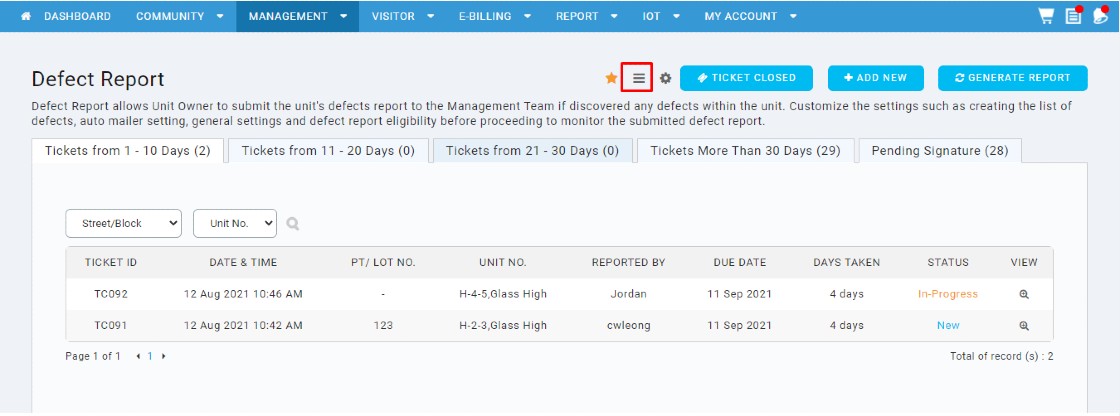

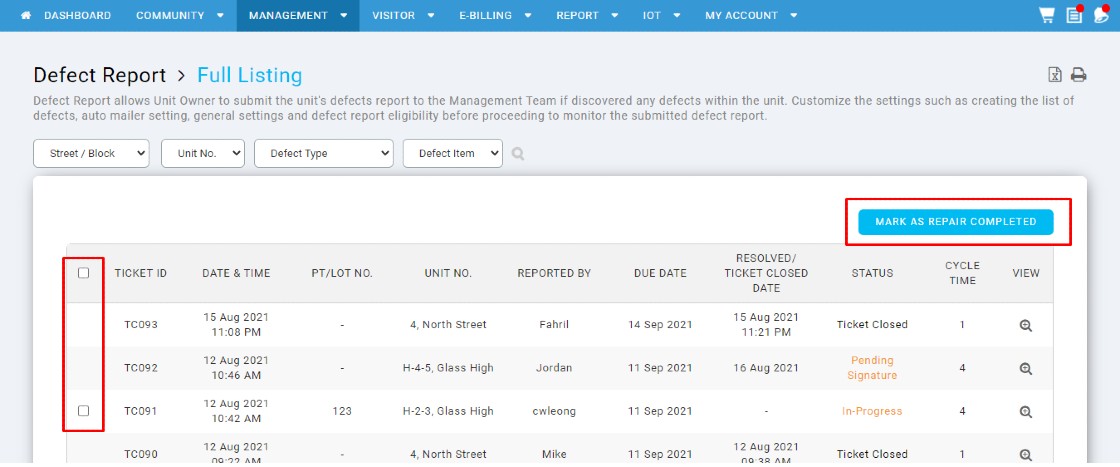
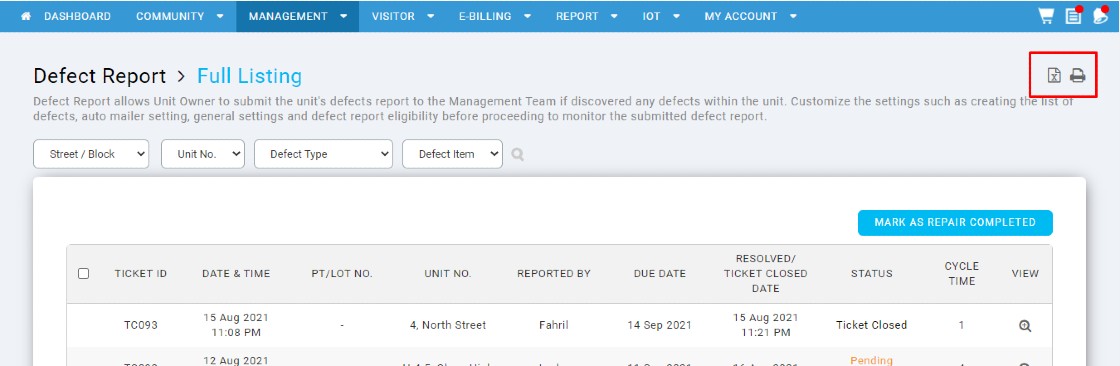






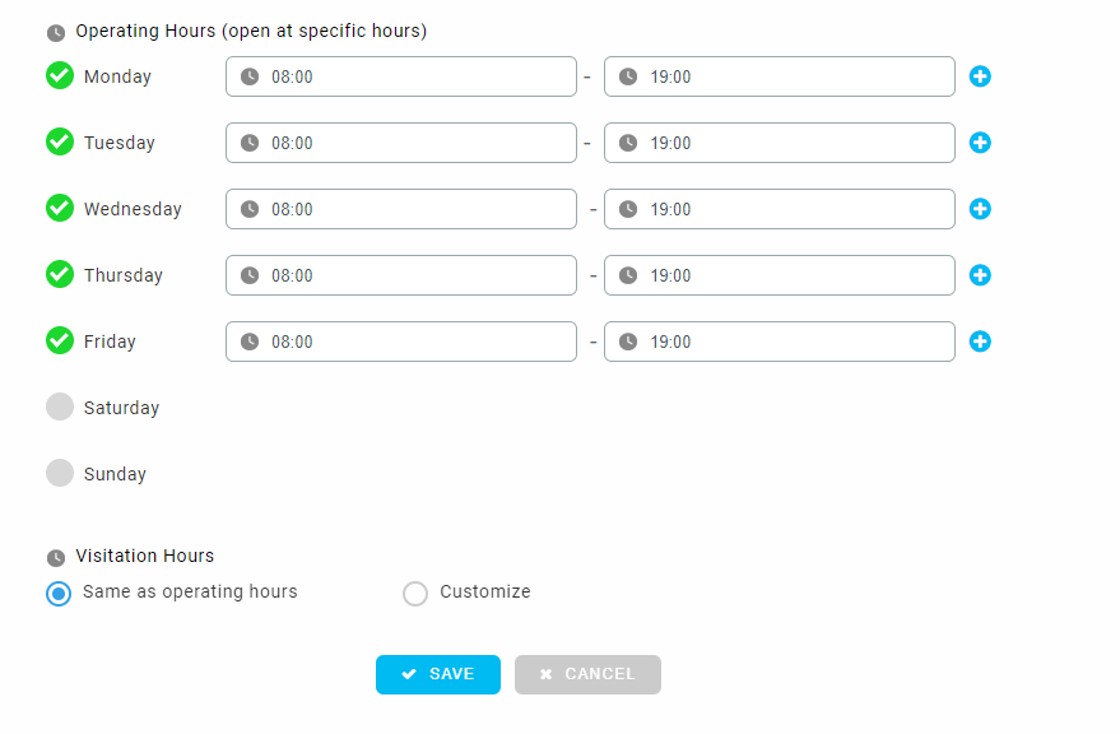




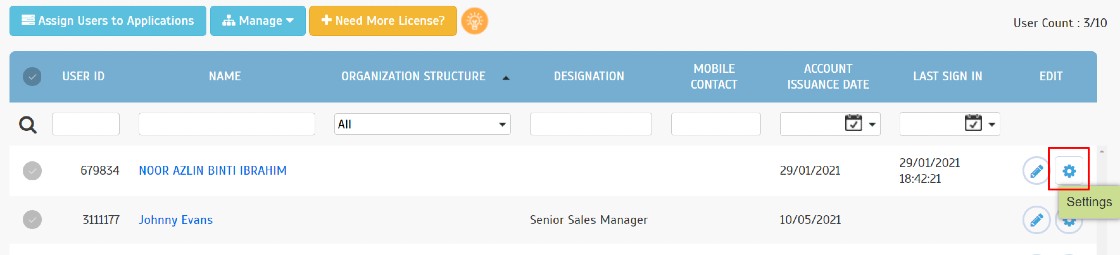
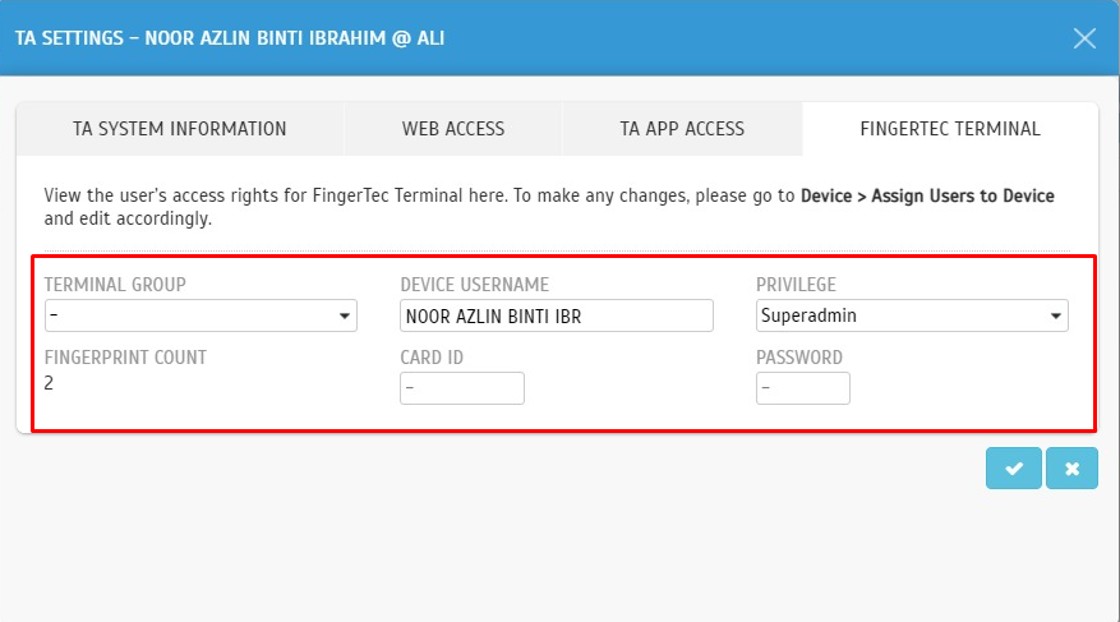











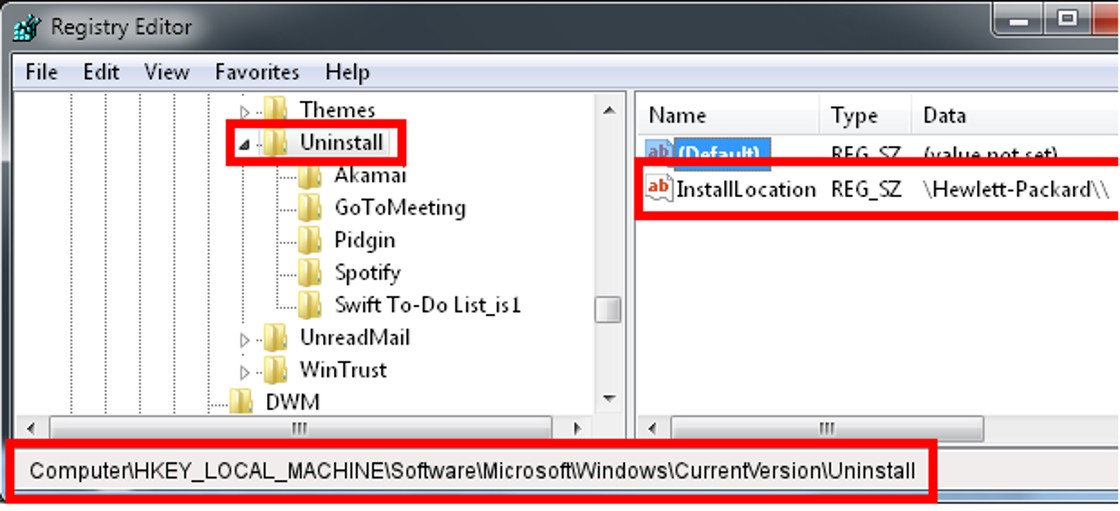




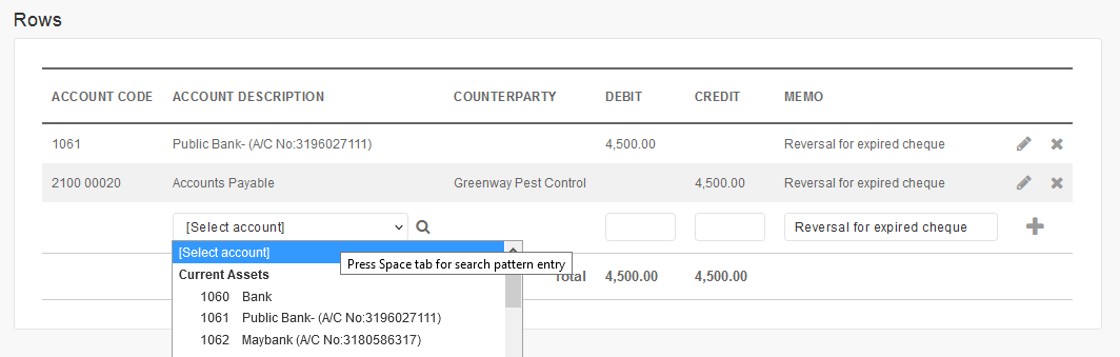



























2 comments:
Have any questions or inquiries about FingerTec? Drop your input here.