How to Enable Vaccination Record in Visitor Registration Form for TimeTec VMS
Introduction
TimeTec VMS has introduced the Health Screening Feature as one of the latest updates for our “Back to Work Safely” series. The Health Screening Feature contains vital health inquiry questions which include body temperature, travel history and quarantine status. This information is compulsory for visitors to furnish during the pre-registration and check-in process. This feature is available on TimeTec VMS as a precautionary measure to reduce the risk of Covid-19 transmission inside a business premise. In addition to the Health Screening Feature in TimeTec VMS, visitor may now input their vaccination records and attach their vaccination status or swab test result as well during the registration. We will demonstrate how to enable the vaccination status in the Health Screening questionnaire in this article.
TimeTec VMS has introduced the Health Screening Feature as one of the latest updates for our “Back to Work Safely” series. The Health Screening Feature contains vital health inquiry questions which include body temperature, travel history and quarantine status. This information is compulsory for visitors to furnish during the pre-registration and check-in process. This feature is available on TimeTec VMS as a precautionary measure to reduce the risk of Covid-19 transmission inside a business premise. In addition to the Health Screening Feature in TimeTec VMS, visitor may now input their vaccination records and attach their vaccination status or swab test result as well during the registration. We will demonstrate how to enable the vaccination status in the Health Screening questionnaire in this article.
Process
1. In TimeTec VMS, when logged in as Admin, go to Settings > Visitation Settings.

3. Scroll down until the Vaccination Records section as below. Click to enable the question in the Visitor Registration form. If visitors are required to attach the vaccination certificate or the swab test result as well, you may enable the Attachment option.

4. Once enabled in the Health Screening Details, visitors will need to update their vaccination records status and attach together their swab test result or screenshot of vaccination certificate (if enabled as well) during filling up visitor registration form either from the invitation link, queue relief link or pre-registration link. Vaccination records may need to be entered by security personnel if using walk-in registration via web registration or i-Vizit tablet.
Note: If some of the screenshots or steps viewed here are different from the ones in the current system, this is due to our continuous effort to improve our system from time to time. Please notify us at info@timeteccloud.com, we will update it as soon as possible.







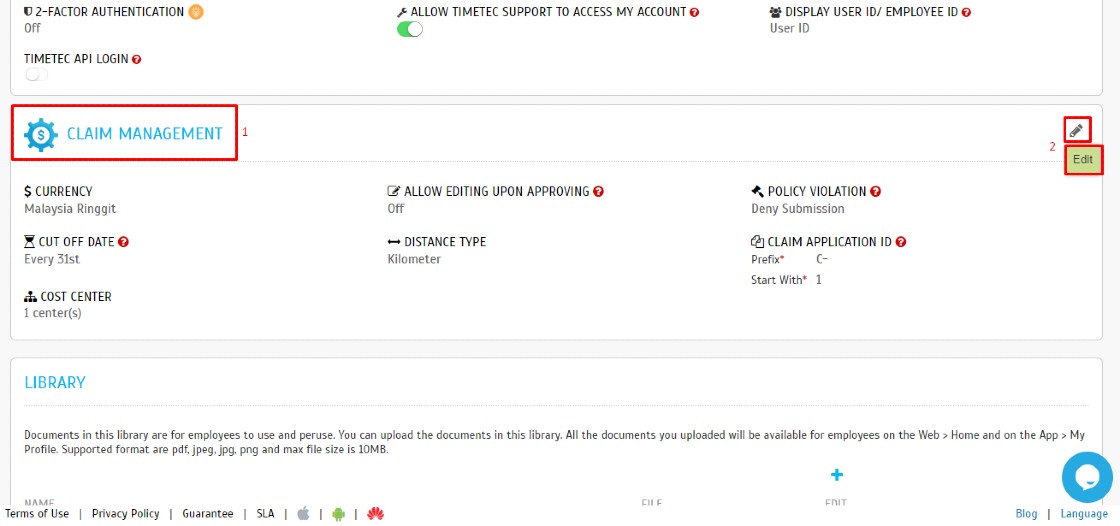

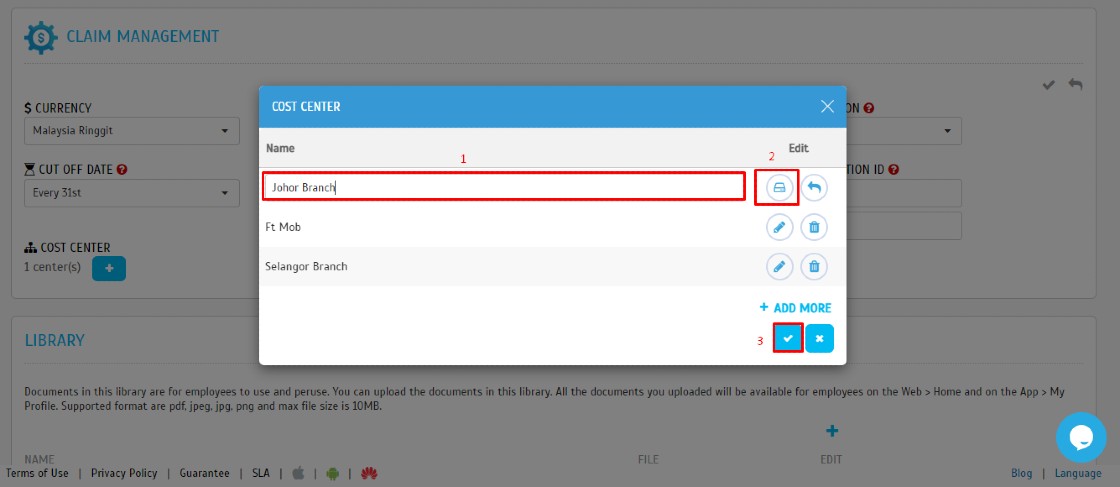




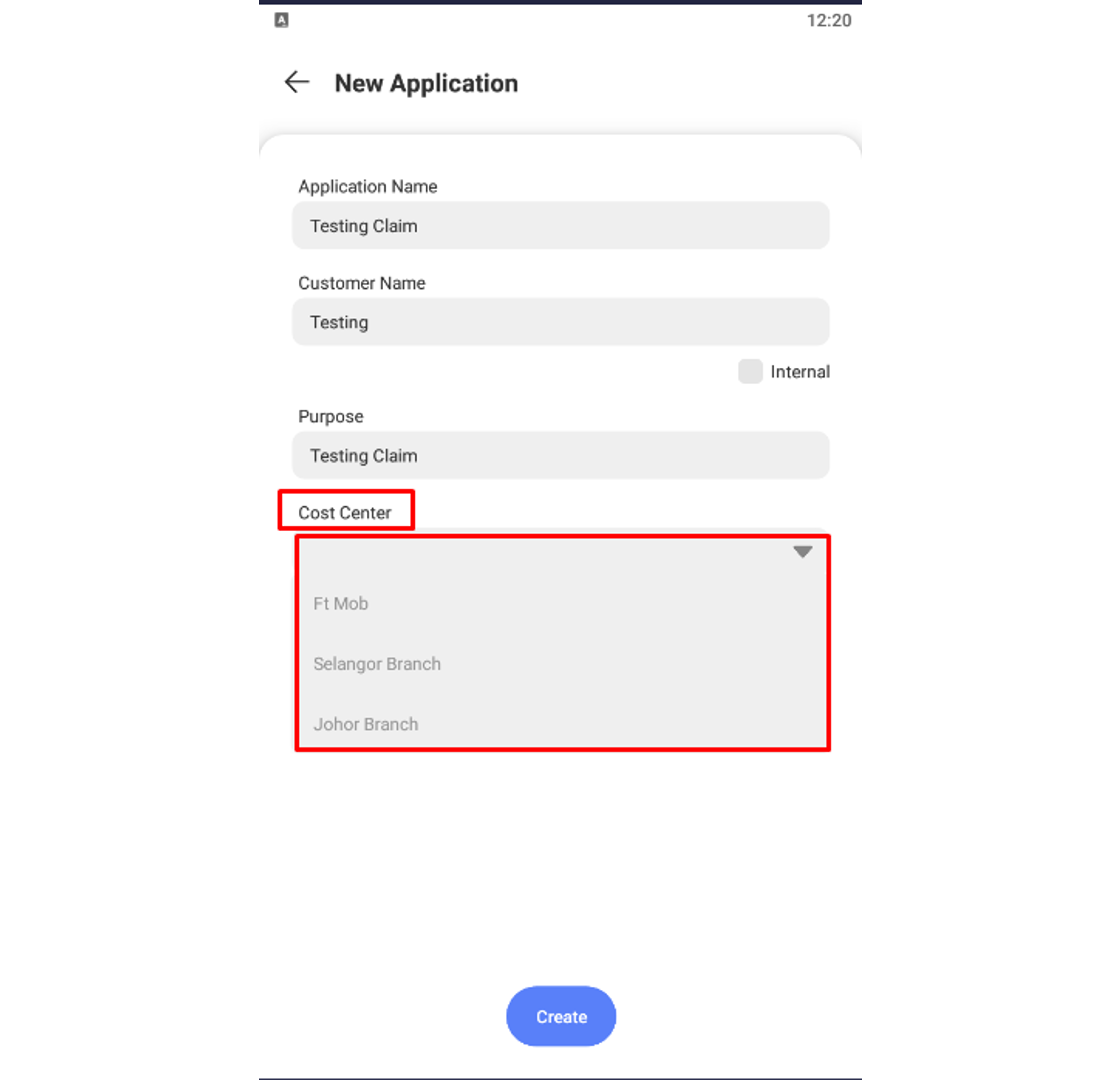




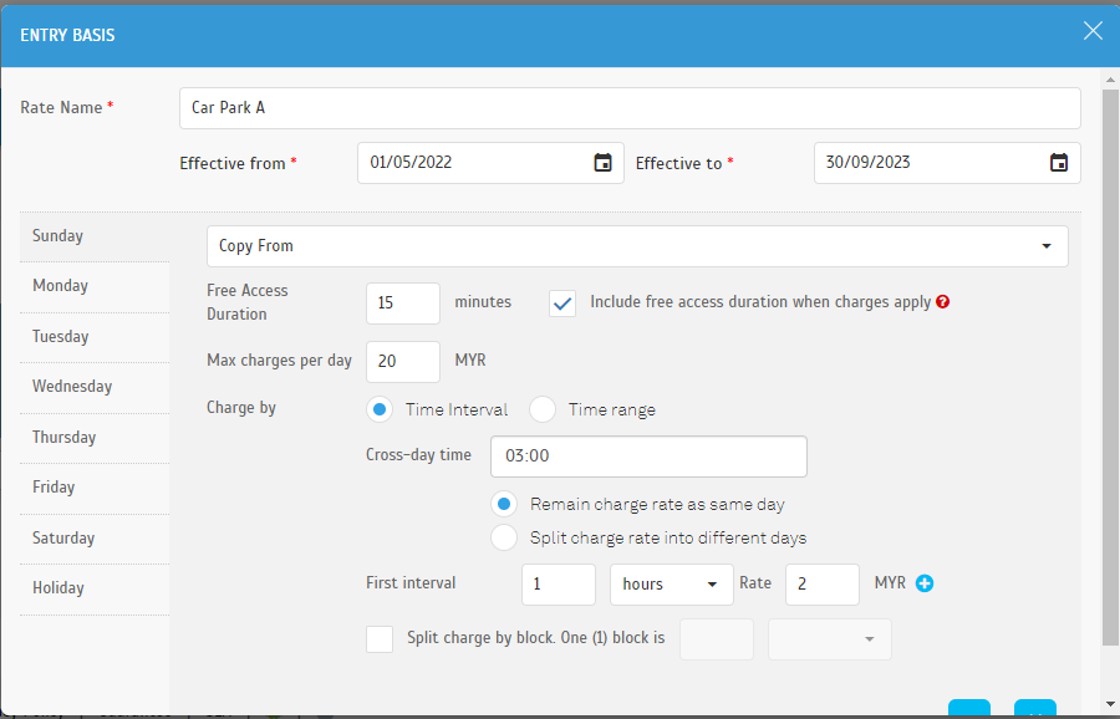





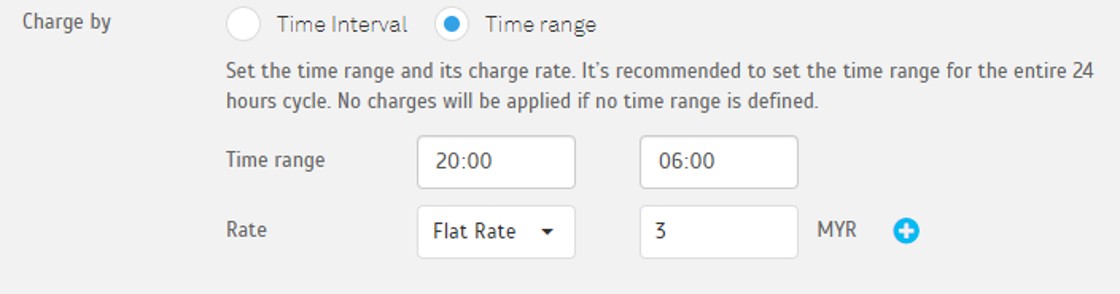





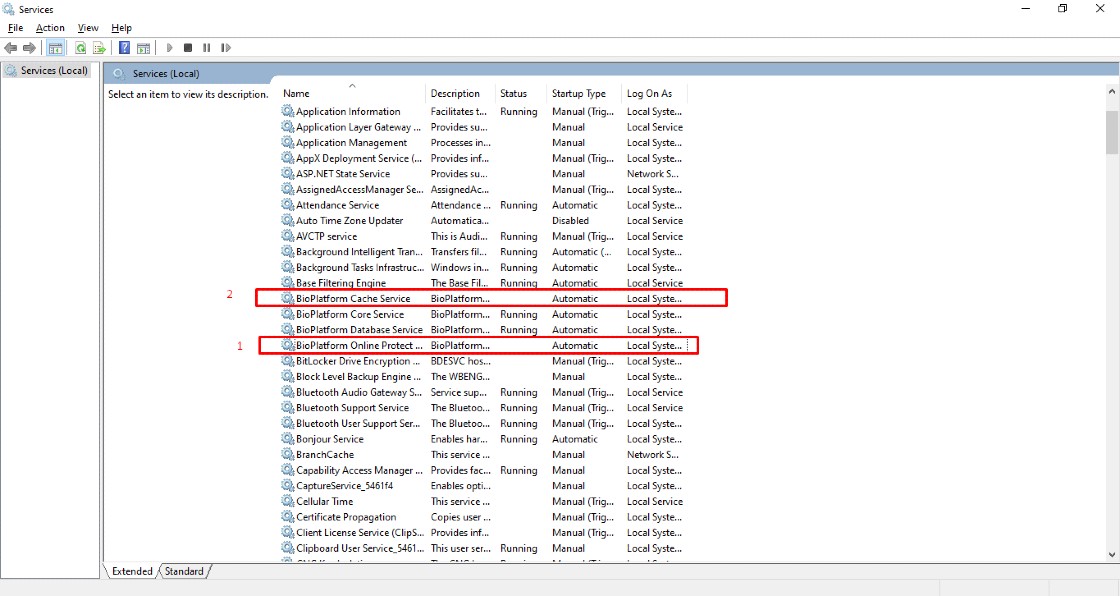











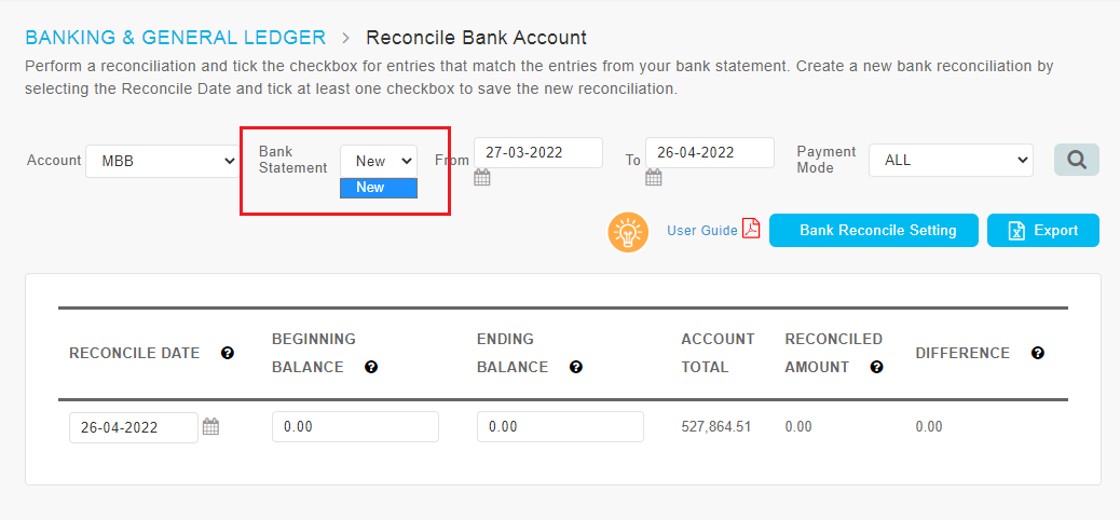


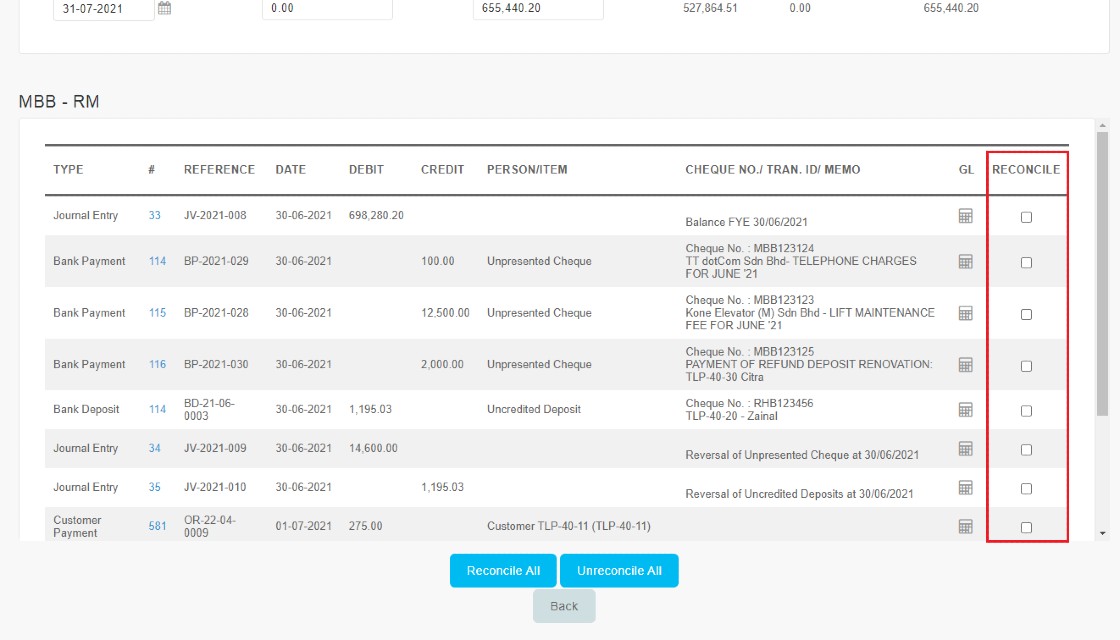


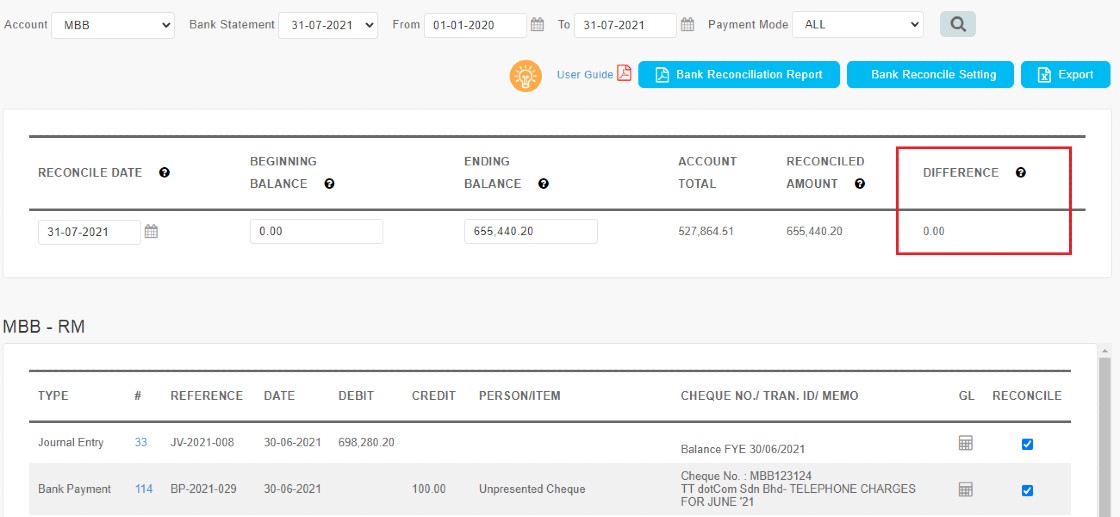












1 comments:
Have any questions or inquiries about FingerTec? Drop your input here.