Troubleshooting Ingress Server – Client Connection
Introduction
Ingress
is multi-user software with a Client-Server model, which means it can be used
by multiple users concurrently. This article will explain to you the steps to
connect Ingress Client to Ingress Server smoothly.
Benefits
By
following these steps, users will be able to log in to Ingress from Ingress
Client effortlessly.
Process
(A)
Ingress
version installed in the Client PC must be the same as the one installed in the
Server PC. For example, if you are running Ingress v3.0.4.9 in the server, you
need to make sure that the Ingress Client is of the same version.
(B) Enable Port
3000 and 3306 in Windows Firewall settings at both the Client and Server PC.
1)
Go
to the Control Panel and select Windows Firewall.
2)
Select
Advance settings from the left panel.
3)
Click
on Inbound Rules, followed by the New Rule.
4)
Select
Port and click Next. Select TCP, insert 3306 at Specific local ports and click
Next again.
5)
Select
Allow the connection and click Next, followed by ticking on Domain, Private and
Public.
6)
Finally,
insert a name for this set of firewall rules as Ingress Server 3306 and click
Next.
7)
Repeat
step 1-6 for Outbound Rule
8)
Repeat
step 1-7 for Port 3000 and name it “Ingress Server 3000”
(C)
MySQL
Instance Configuration Wizard
1)
In
the Server PC, go to Start Menu, and search for MySQL Instance Configuration
Wizard, and launch it.
2)
Un-tick
the “Enable Strict Mode” option.
3)
Enter
your current “root” password at all 3 fields so that the root password will not
change. Then, tick the “Enable root access from remote machines” option.
4)
Execute
and wait until all 3 steps are completed.
(D)
Run
DBInstaller.exe at Ingress Server PC.
1)
Go
to Start Menu and search for Ingress DBInstaller, and launch it
2)
Key-in
the “root”password of your database
3)
Click
“Test Connection” > “Update Connection” > “Upgrade Database”.
Now
that the connection is established between the Client and the Server, connect
to your Ingress without any problems!






























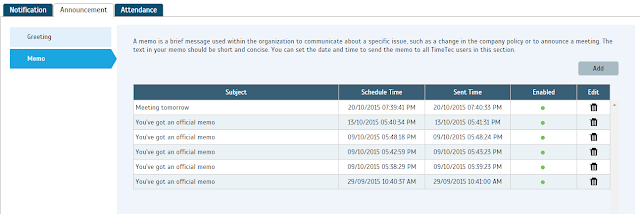





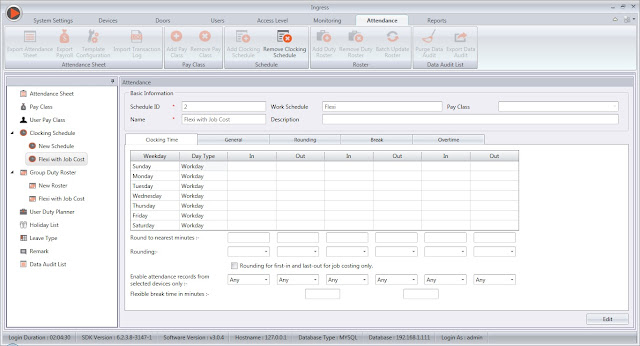























1 comments:
Have any questions or inquiries about FingerTec? Drop your input here.