How to Add New Patrol Device and Assign Guard to Use Patrol Device
Introduction
TimeTec Patrol is a solution designed to manage a company’s security, it offers a mobile solution for security guards to report their patrolling duties via NFC tags or Beacons and view their patrol routes. Admins can manage the patrol devices to assign security personnel accordingly. In this article, we will demonstrate how to add a new patrol device and assign a guard to the device.
Process
A. Adding Patrol device
1. When logging into TimeTec Patrol using an Admin account, go to Routes > Patrol Devices
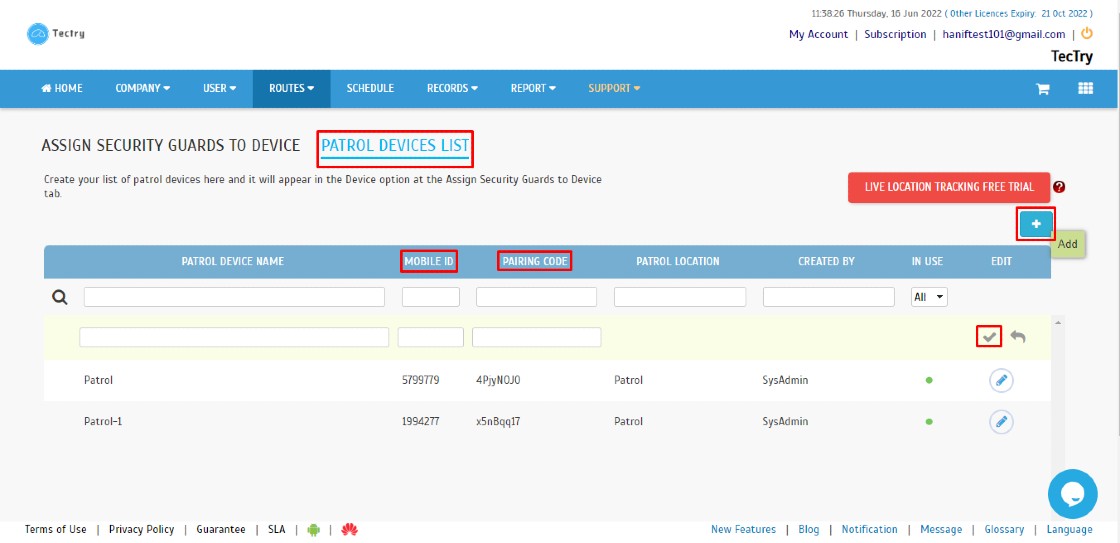
3. To retrieve the mobile ID, open the TimeTec Patrol app, at the Login Page of your mobile app, click on the Mobile ID button. Then, at the web application, enter the prompted mobile ID into the Mobile ID box of the newly added patrol device. The additional information you may find here is the compatibility of your device, whether it's able to use a beacon or NFC tag for clocking.
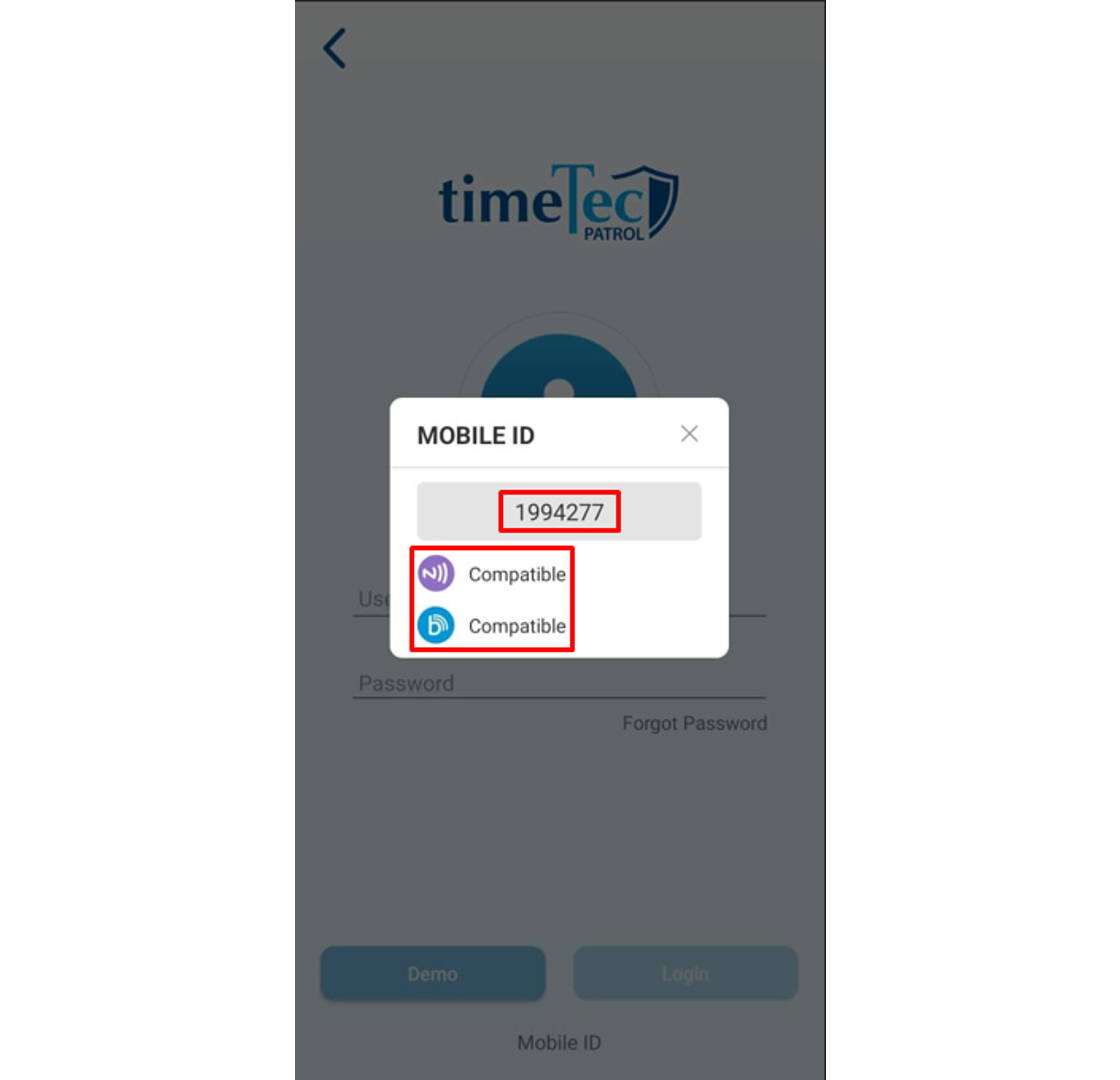
4. For first-time login, the guard will need to insert a username and password
and enter the pairing code of the Patrol device, obtained from the step above.
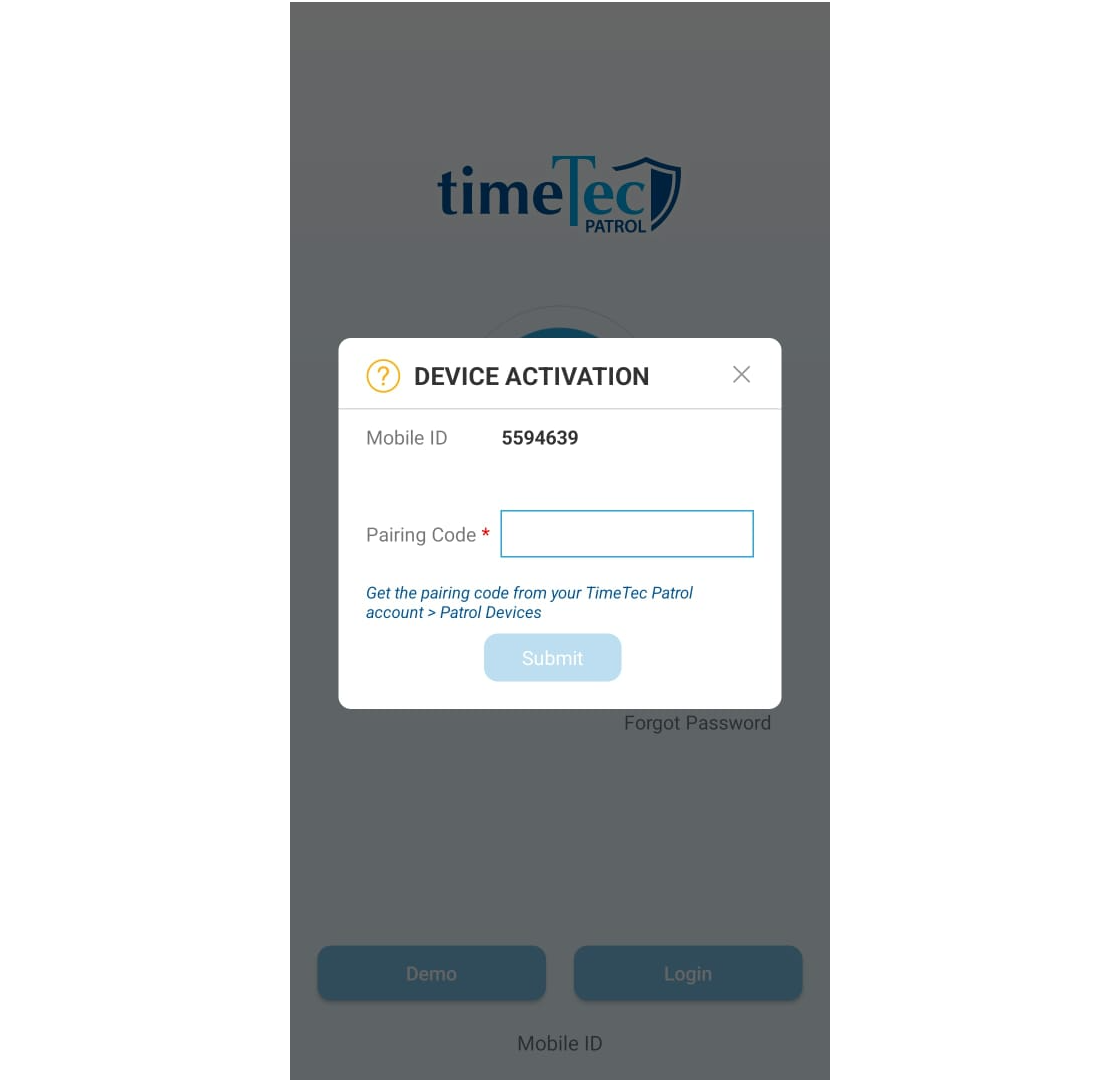
Remarks: Any Android phone with OS v 4.0.0 and above that comes with NFC and/or BLE functionality.
B. Assign Security Guards
1. Go to Assign Security Guards To Device > Click on Assign

.jpg)





.jpg)
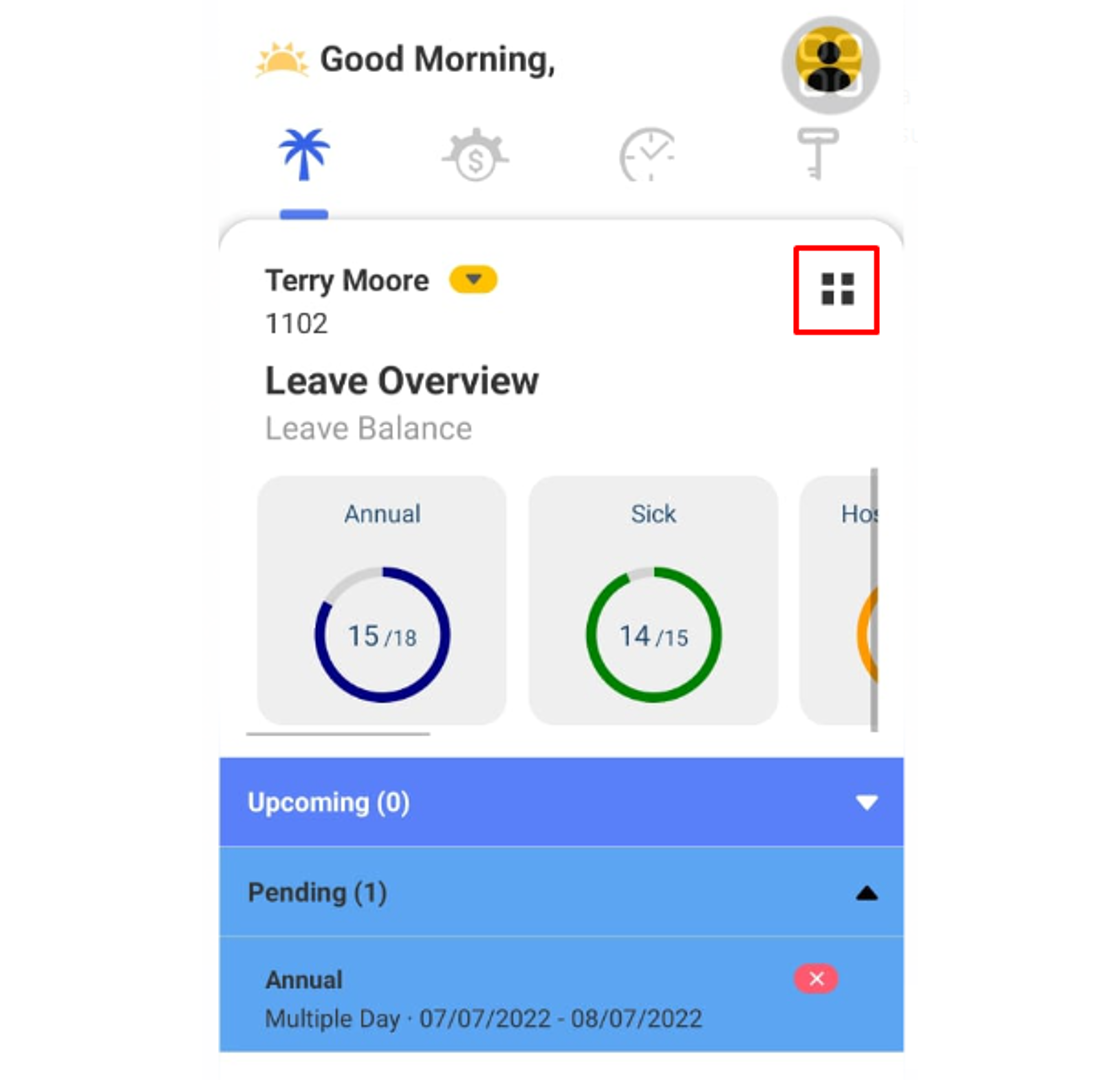
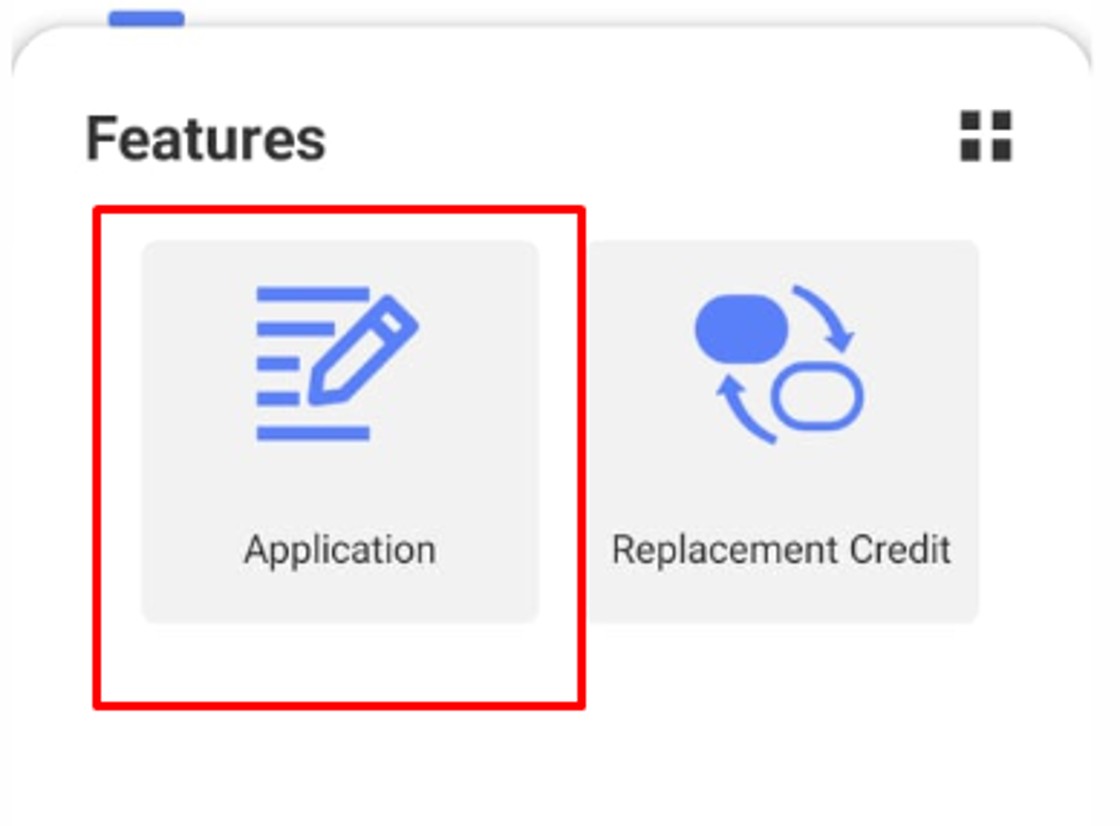

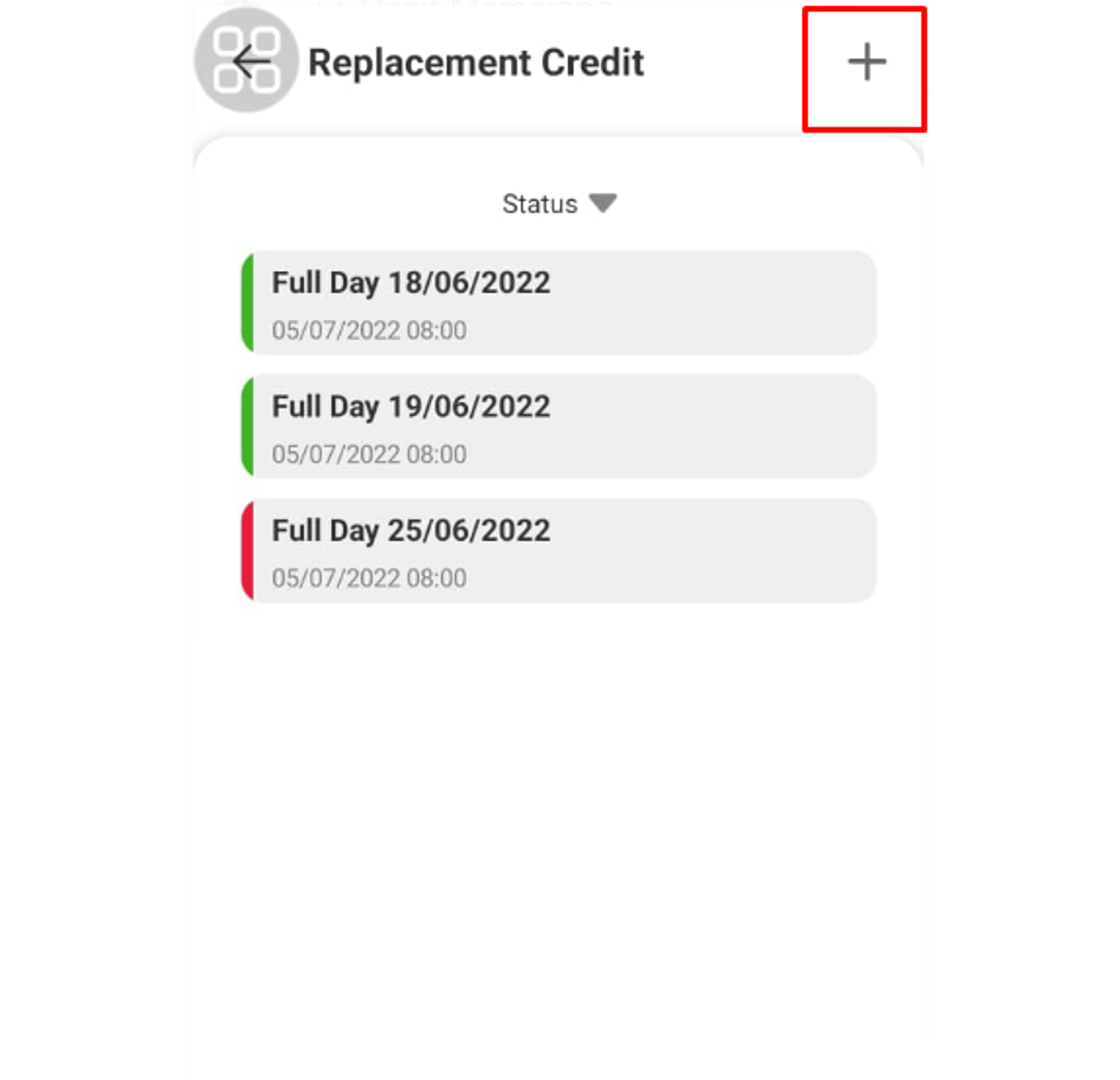
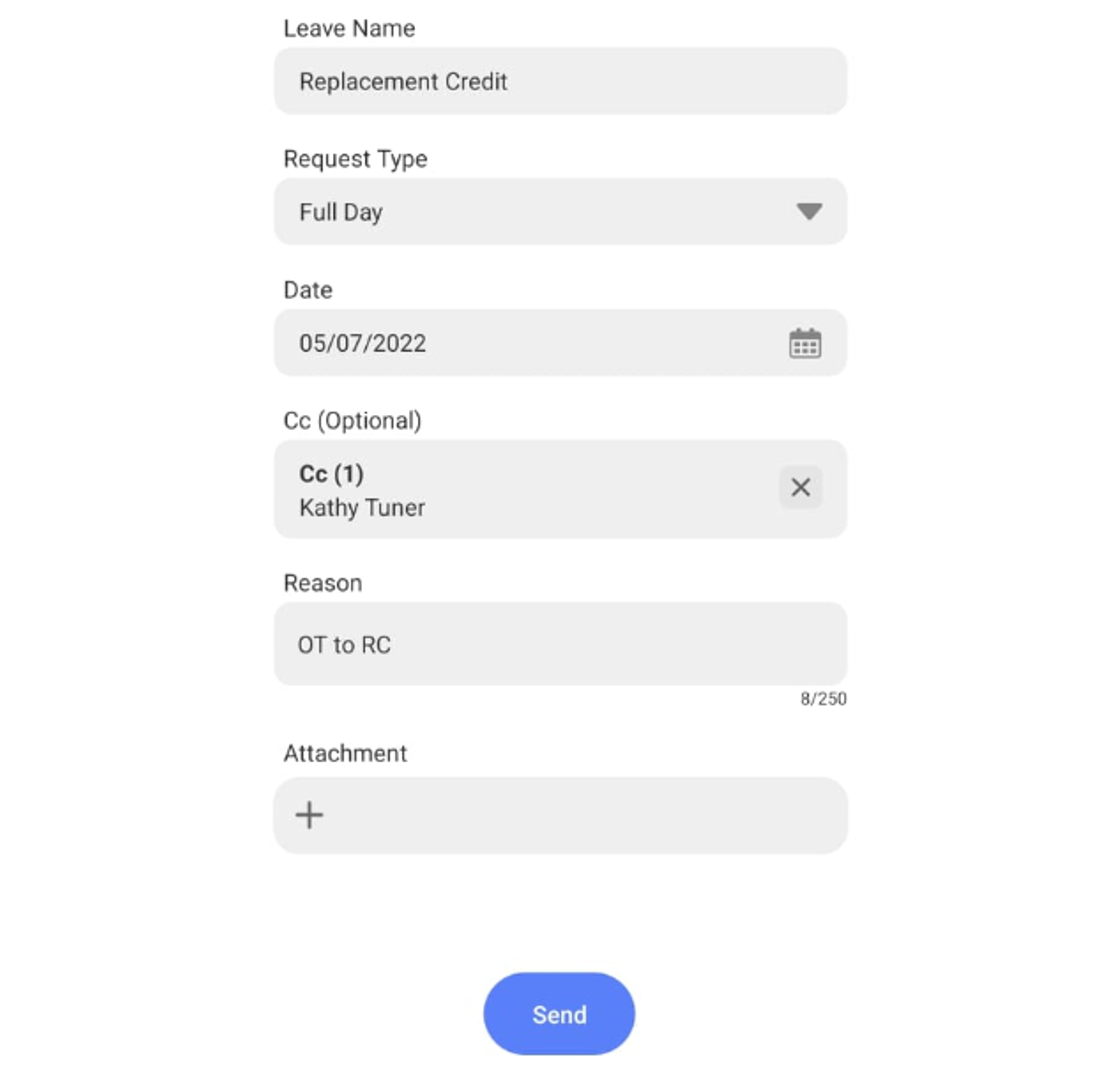
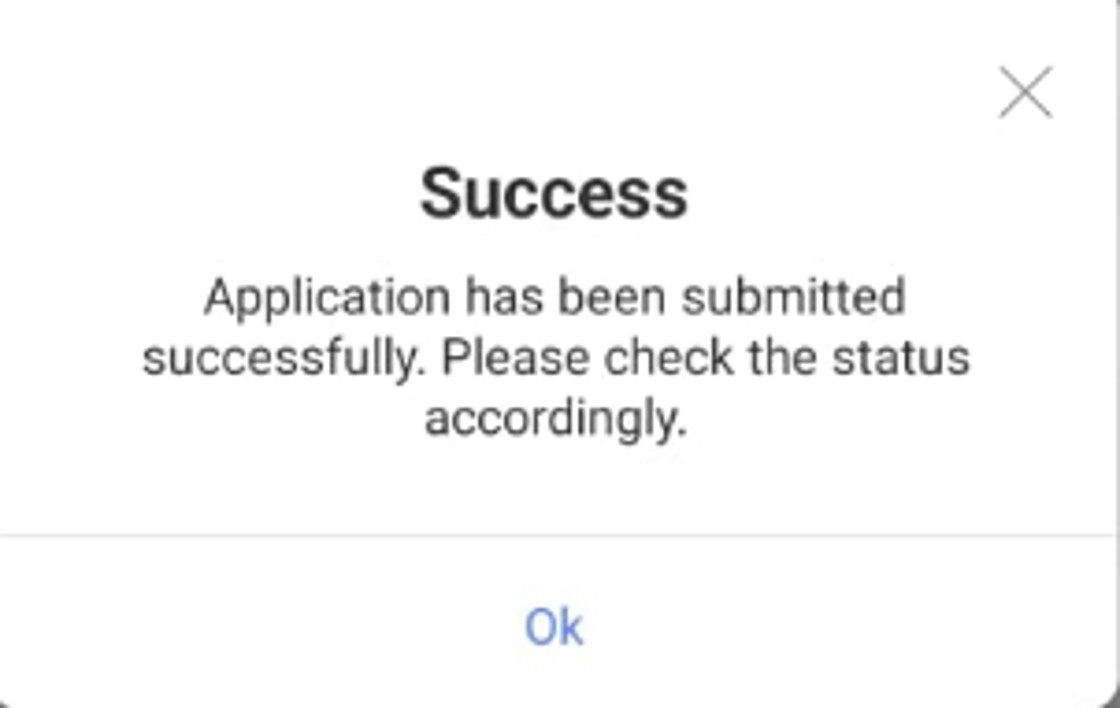





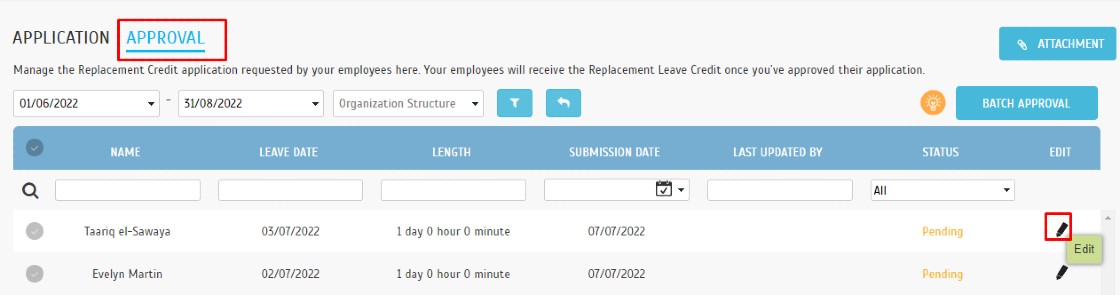


.jpg)


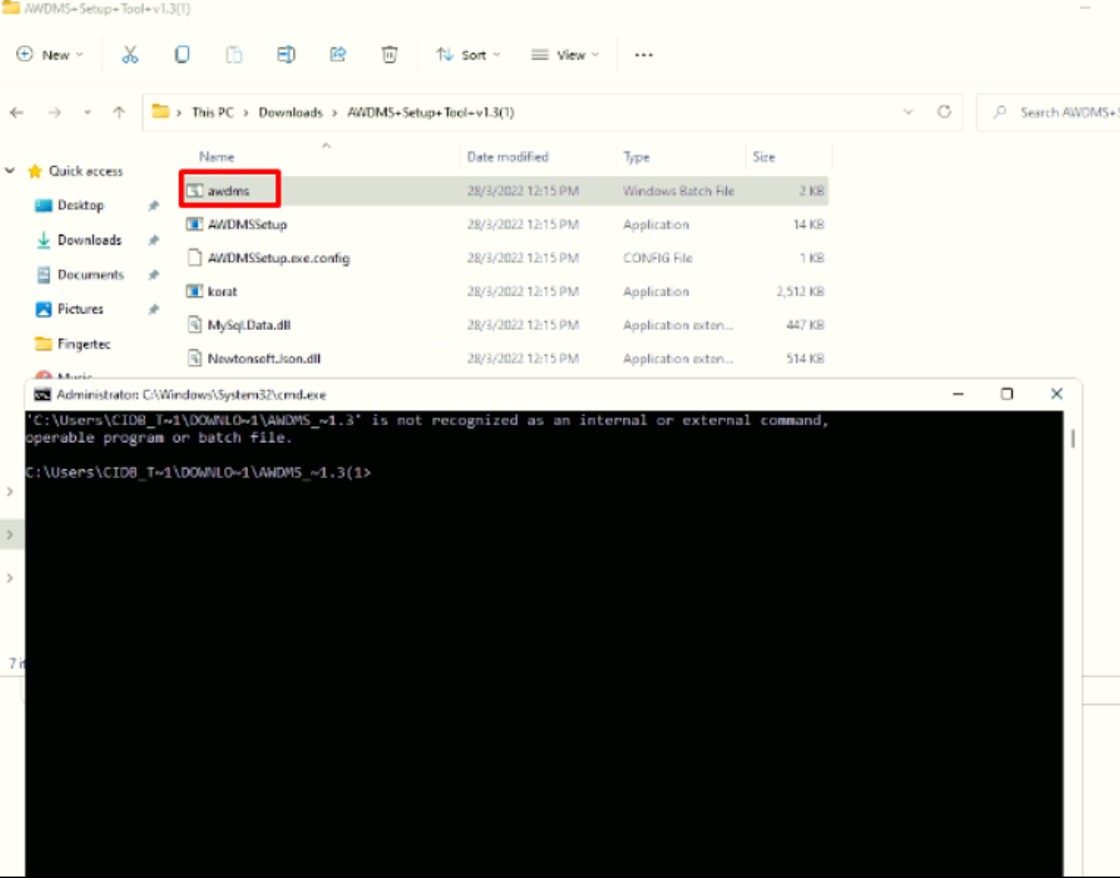



.jpg)


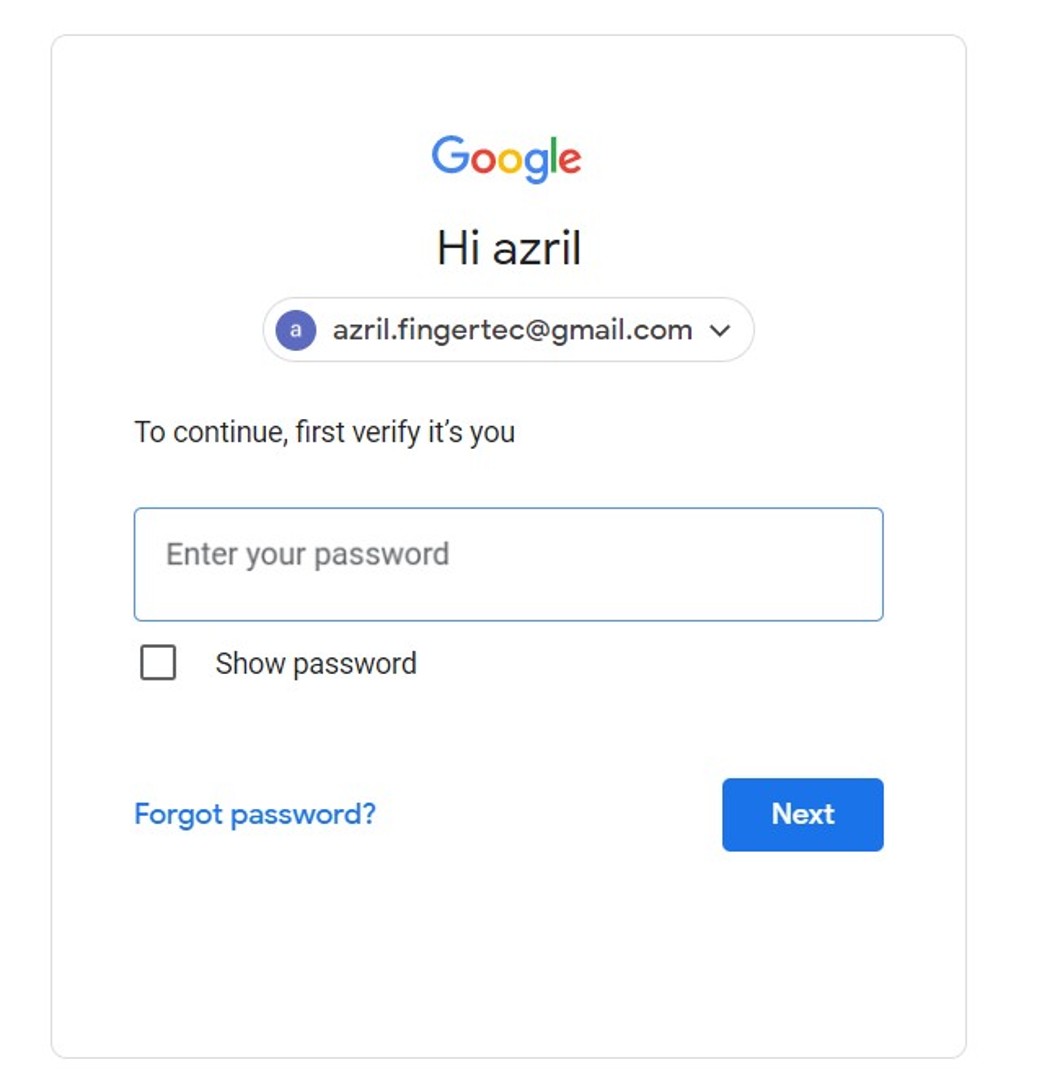

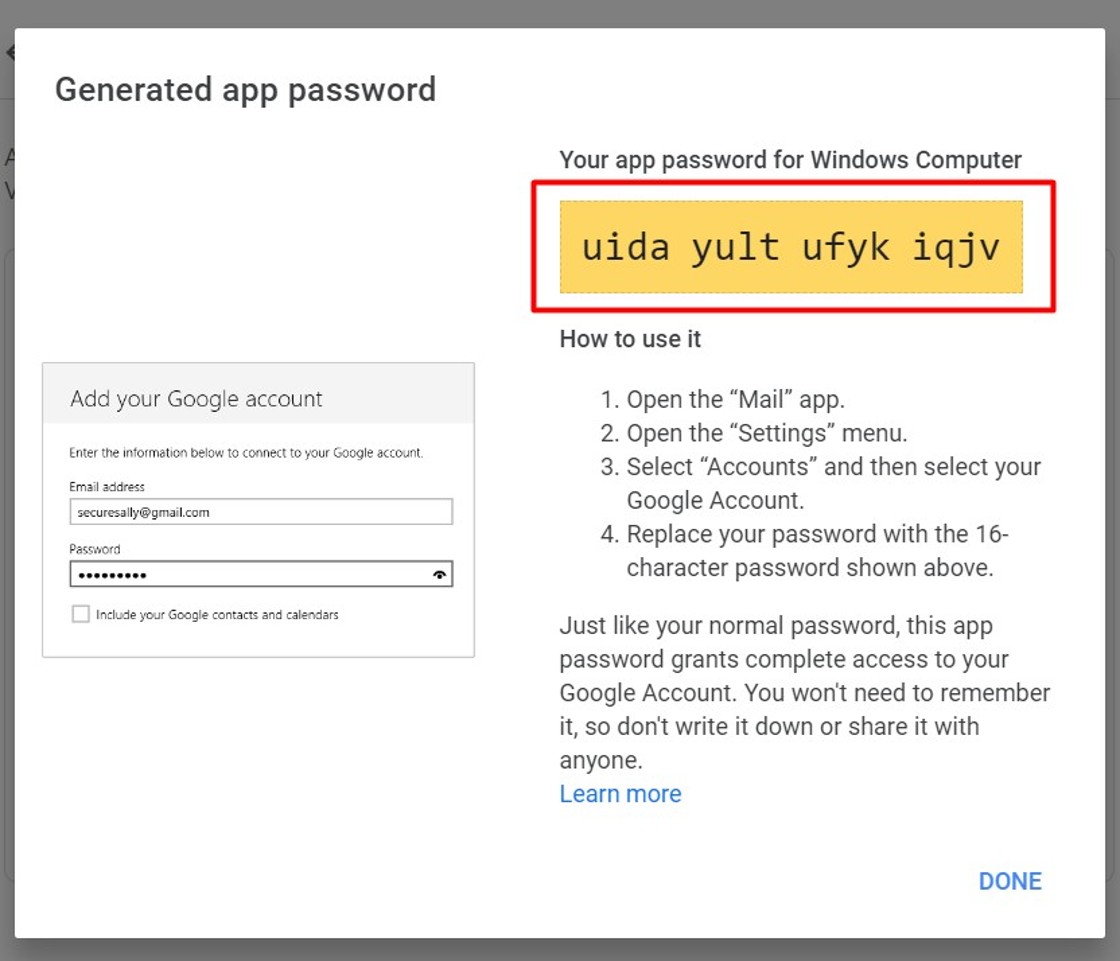


.jpg)




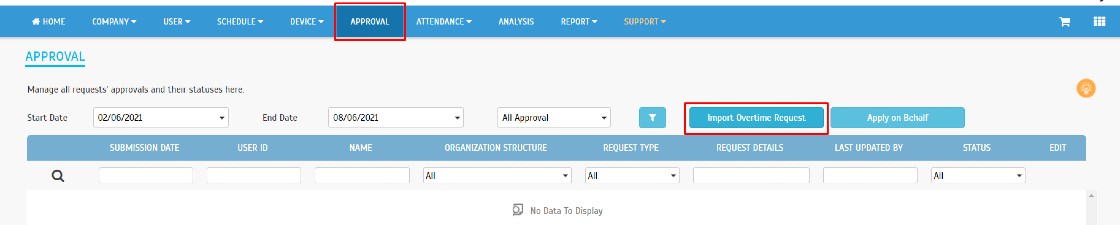
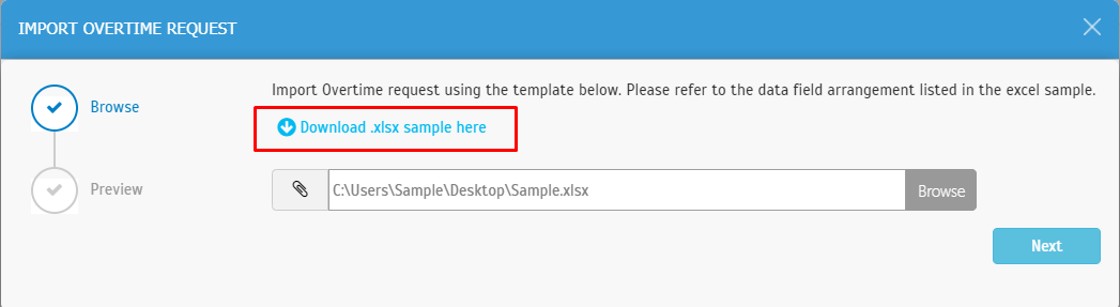
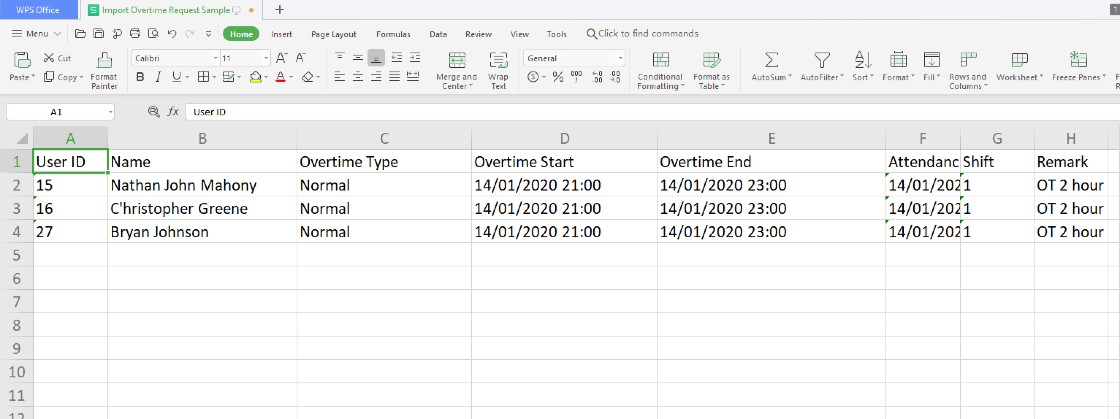












0 comments:
Have any questions or inquiries about FingerTec? Drop your input here.