TA500 New Platform (FLM 60)
Introduction
FingerTec recently introduced the new TA500 time attendance device which improves while adding new features and functionalities to serve users.
New Features
1. User role selection
This option allows users to customize users’ privileges. It offers 3 roles - Admin, Enroller, and a customized role. The user must enroll at least one Super Admin to enable this role. For a newly enrolled user, he/she will automatically be assigned as a Normal User.
2. DNS
DNS function is the new addition in the Communication menu. For network connection which is not using DNS function, may just leave it in the default value as 0.0.0.0.
3. PC Connection
PC Connection contains a configuration for Comm Key and Device ID. Compared to the previous version, TA500, the Comm Key setting is previously located in Comm. Menu and the Device id setting is in the Pendrive menu.
4. Attendance Menu
New features
a. Duplicate Punch Period(m) (Menu > System > Attendance > Duplicate Punch Period(m))
Set for Duplication Punch Period (minutes) if you want to avoid duplicate verification within a certain time limit. For example, if you set the duplicate punch period for 1 minute, the system will only take the first verification and will automatically exclude any other verification (for the same user) done within the 1-minute timeframe. This feature can be disabled by selecting None or can be set up to 999999 minutes.
b. Attendance Log Alert (Menu > System > Attendance > Attendance Log alert)
Full log alert will appear on screen once the verification disk space is full. This function can be disabled or can be manually set up inserting 9999 on the logs. If you set 80 logs, the alert will appear when there are only 80 logs left free in the device.
c. Cyclic Delete ATT Data (Menu > System > Attendance > Cyclic Delete ATT Data)
Self-maintain Function to delete the oldest data. For example, if you select 100 in the device. The device will automatically delete the 100 oldest logs when the log count strikes 79900.
5. Personalize
a. Lock Power Key (Menu > Personalize > User Interface > Lock Power Key = ON/OFF)
To enable/ disable the user from turning off the device using the power key.
b. Bell Schedules (Menu > Personalize > Bell Schedules)
With the latest version TA500, you can set up to 63 sets of bell schedules. The default setting comes with internal and external Bell.
Note: If some of the screenshots or steps viewed here are different from the ones in the current system, this is due to our continuous effort to improve our system from time to time. Please notify us at info@timeteccloud.com, we will update it as soon as possible.


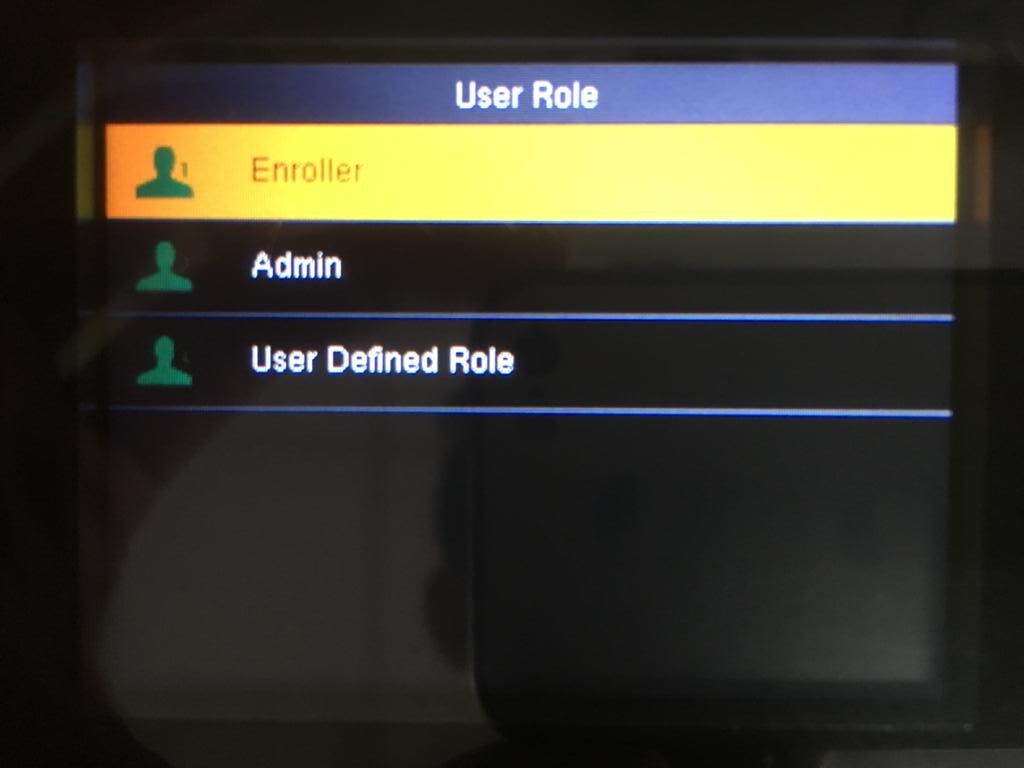




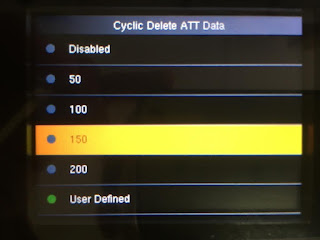





















































1 comments:
Have any questions or inquiries about FingerTec? Drop your input here.