The Flexibility Ingress Gives Your Doors (Ingress Permanent Door Open Close Feature)
Introduction
Ingress, as an access control
management application is not only a control panel for door monitoring, but
also an easy to use remote control for doors. The remote unlocking, and access
level management are two features that makes Ingress more flexible to its
users. Benefits
Permanent Door Open Close Time Zone feature
of Ingress, allows you to remotely control the unlocking of your doors, up to 3
different intervals daily. Moreover, users are able to set different time zones
for the holiday season, and synchronize all changes along to their FingerTec
access control terminals and controllers.
Process
A: Door Setting
1)
Create a door at your Ingress software, then
assign your FingerTec Access Control
terminal to the door.
2. Click on the Permanent Door Open Close Time Zone, then
Click on Add Time Zone from
the top menu and enter the Name and Description of your Door open close time zone.
the top menu and enter the Name and Description of your Door open close time zone.
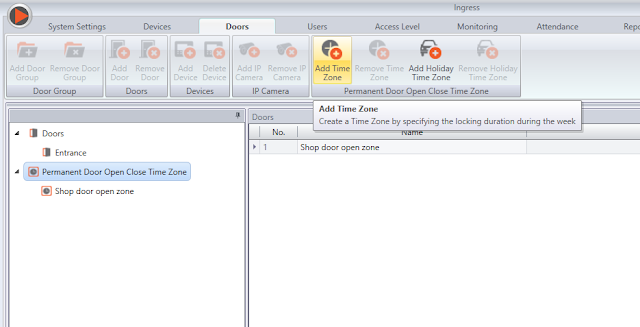
3. Enter the Intervals, when you need the door
to be left open and save. You can choose
to have up to 3 intervals, at the end of which the doors will be locked.
to have up to 3 intervals, at the end of which the doors will be locked.
P.S: The copy button can be used
to repeat the same intervals for each day respectively.
B: Assign
the Permanent Door Open Close to Your Doors
1) To change the setting of your door, click on
your door name and press Edit at “Details”
setting:
- At the Permanent Door Open Close Time Zone,
click on the drop down list
- Select your preferred Door Open
Close Time Zone then press save and
synchronize the changes to the device.
2. To create Permanent Door Open Close Holiday
Timezone, follow step A.1 and A.2,
instructed above, save the changes and
synchronize the changes to your device.



























0 comments:
Have any questions or inquiries about FingerTec? Drop your input here.