New Dashboard For TimeTec TA Users
Introduction
We have recently added a Dashboard page for TimeTec TA Users. The Dashboard will display user’s attendance information, schedule and other useful quick links for better user experience. Let’s go through the features available in the new Dashboard. Click HOME to view.1. Attendance Summary
View your monthly attendance information here. This section will list your daily attendance activities, including its status: On Time, Late In, Early Out, etc for your own reference. This way, you will be able to keep track of any discrepancies and requests for amendment if needed.2. Schedule Information
This section displays your daily work schedule. Navigate by clicking the left or right arrow to view the previous or upcoming schedule.3. Quick Links
There are 3 quick links available; View Roster, View Attendance and Add Request.View Roster will bring you directly to the monthly roster view, where you can view your schedules, add notes, etc.
View Attendance link will bring you to your Attendance page where you can view the full information of your attendance.
Add Request will provide you with 2 options: Edit Attendance or Request for Overtime. Through these options, users can submit their request directly to their superiors for approval. These 2 options will only be available if the Management or Admin has enabled these functions.


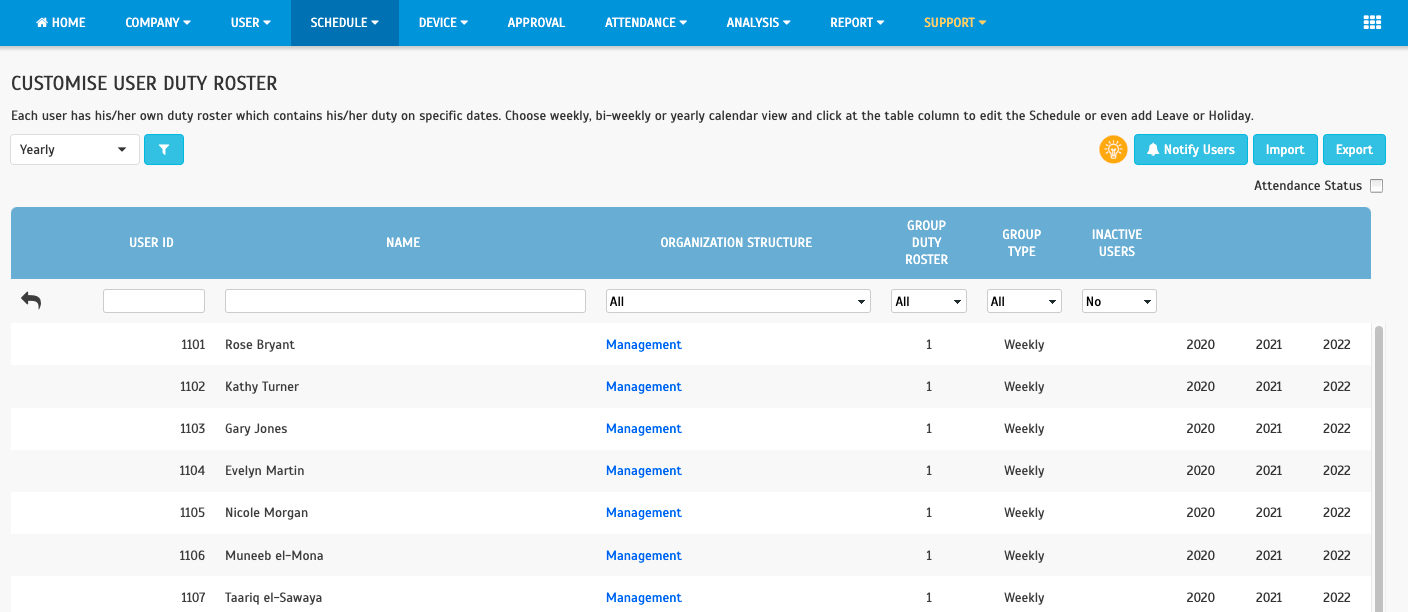
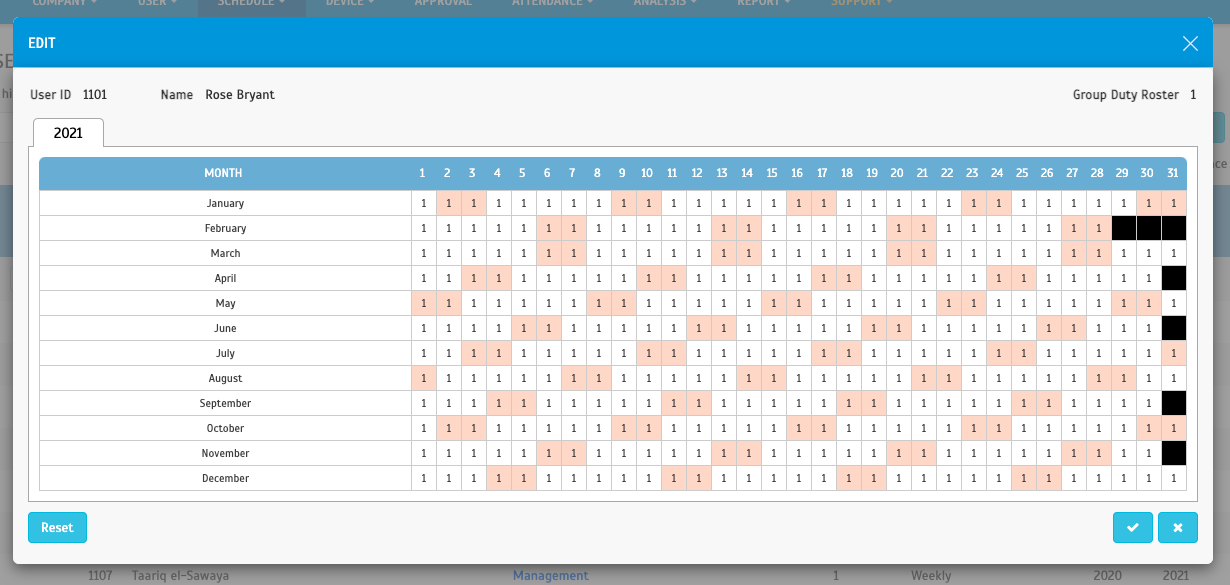














0 comments:
Have any questions or inquiries about FingerTec? Drop your input here.