i-Account - How to Assign and Unassign Unit Owner to Customer Group
Introduction
Usually, Admin needs to assign unit owners into specific groups to differentiate when generating batch invoices or extracting the reports efficiently. To assign the unit owners into a specific group, Admin can follow the step as below:
Steps
1. Once login to i-Account, go to Property > Customer Groups to assign the unit owners into the relevant group.
Usually, Admin needs to assign unit owners into specific groups to differentiate when generating batch invoices or extracting the reports efficiently. To assign the unit owners into a specific group, Admin can follow the step as below:
Steps
1. Once login to i-Account, go to Property > Customer Groups to assign the unit owners into the relevant group.
4. The steps to complete basic settings for customer group is as follows:
A) Add a New Customer Group
i. At the bottom section of the Customer Group page, enter the Group Name and Description.

ii. Then, click on “Add New” to add a new customer group.
B) Assign Unit Owner/Debtor to Customer Group
i. To assign a unit owner or debtor to a new or existing customer group, click on the middle assign icon.

ii. Tick the checkbox for all the new unit owners that need to be assigned to this group.
Note: A pre-ticked checkbox indicates the unit owners that have already been assigned to the group for existing groups.

Additional Info: If you change unit owner in i-Neighbour’s Manage Unit by following the steps in this guide:https://www.fingertectips.com/2021/01/changing-unit-owner-in-i-account.html, the system will automatically remove the ex-owner from the group and assign a new owner.
C) Unassigned Unit in Existing Customer Group
i. To unassign the unit owner or debtor from the customer group, click on the middle assign icon.
ii. For example, in this Block B owners group, to unassign unit owners for B-10-4 and B-10-5, we have to untick the checkbox for both unit owners, as shown below:

iii. Untick the checkbox to unassign.



















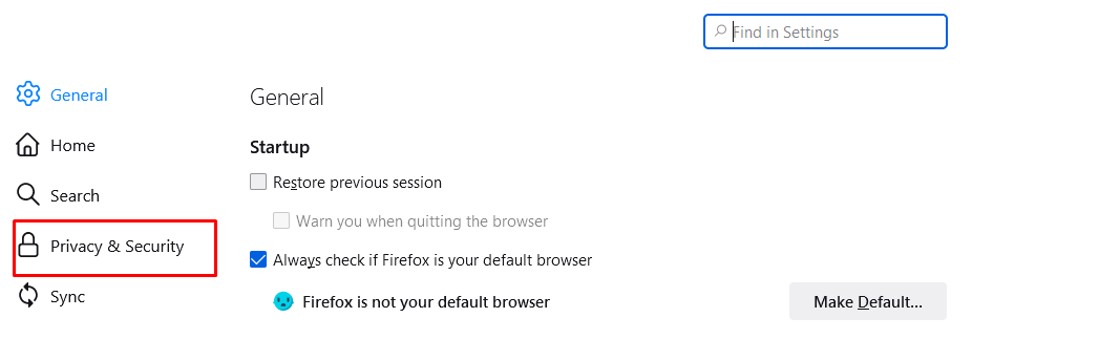







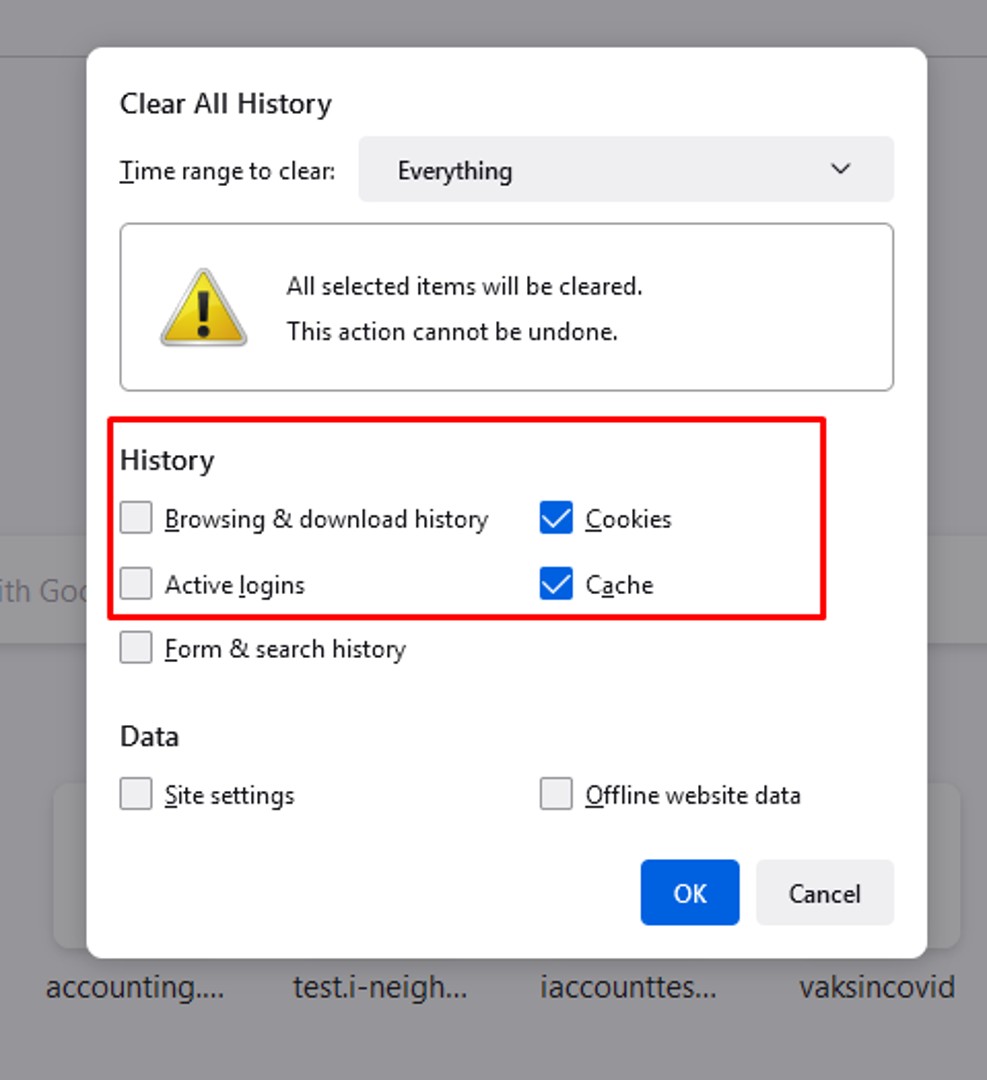

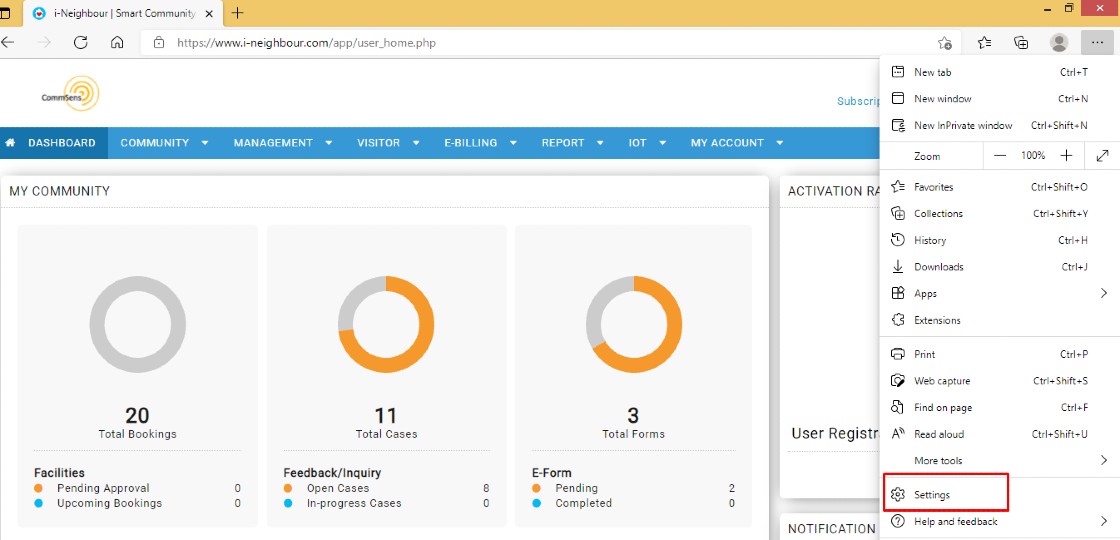
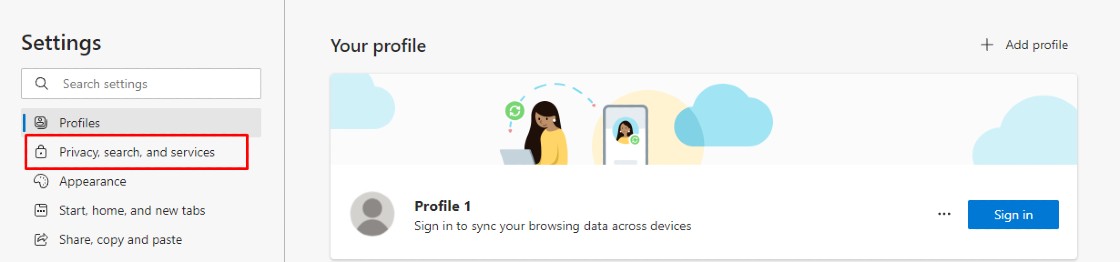
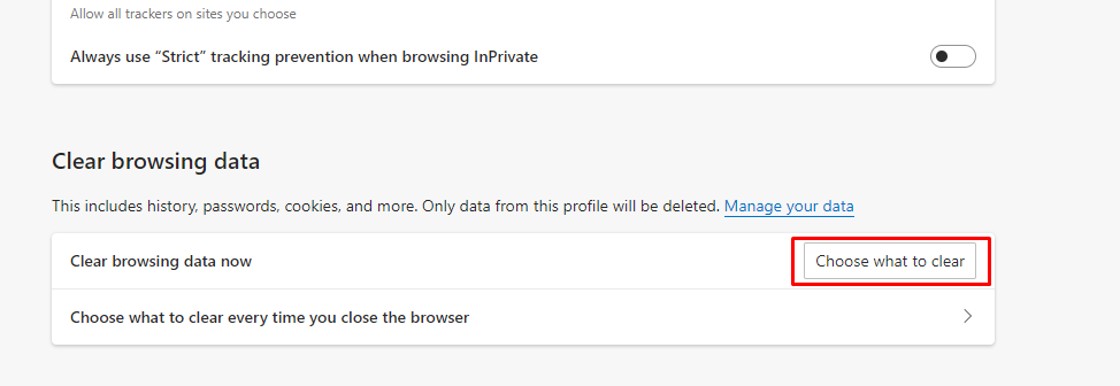
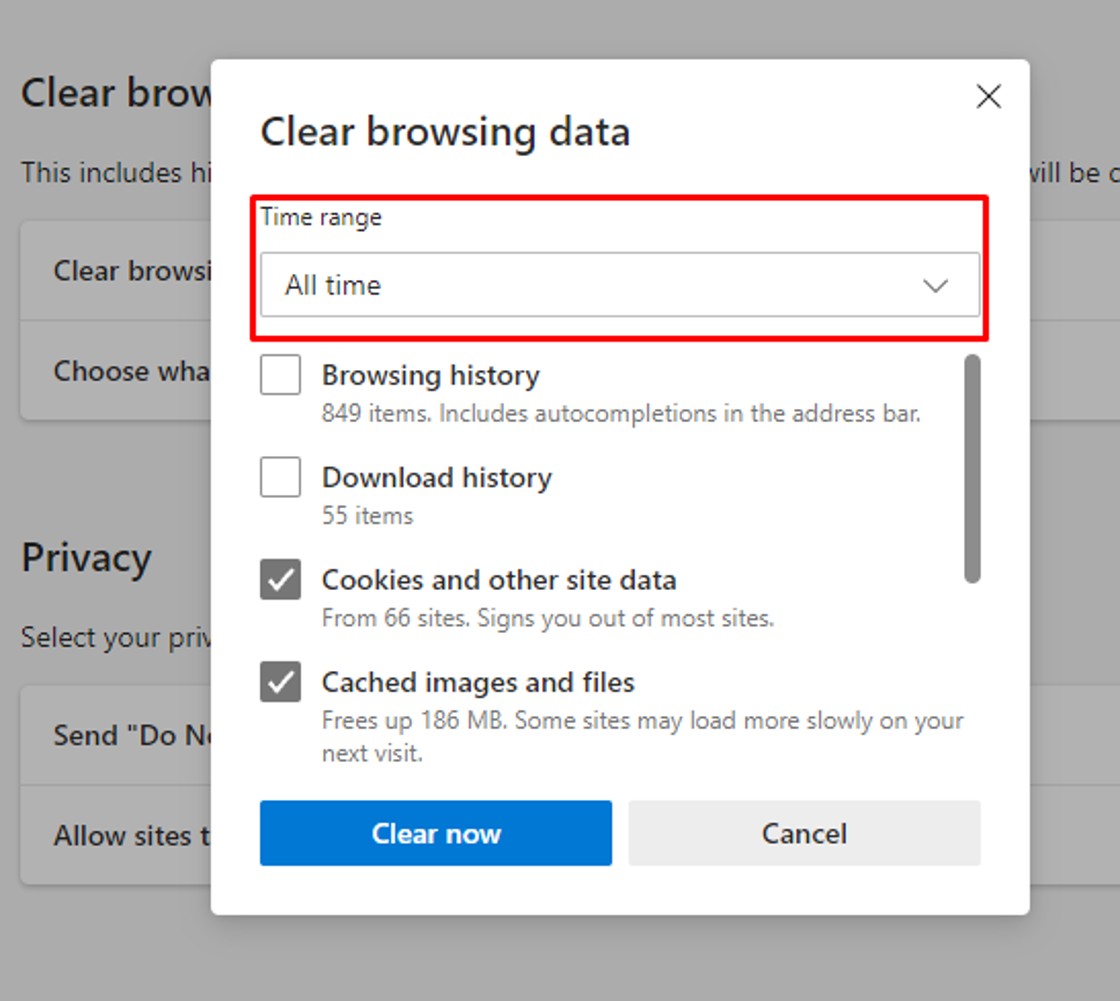
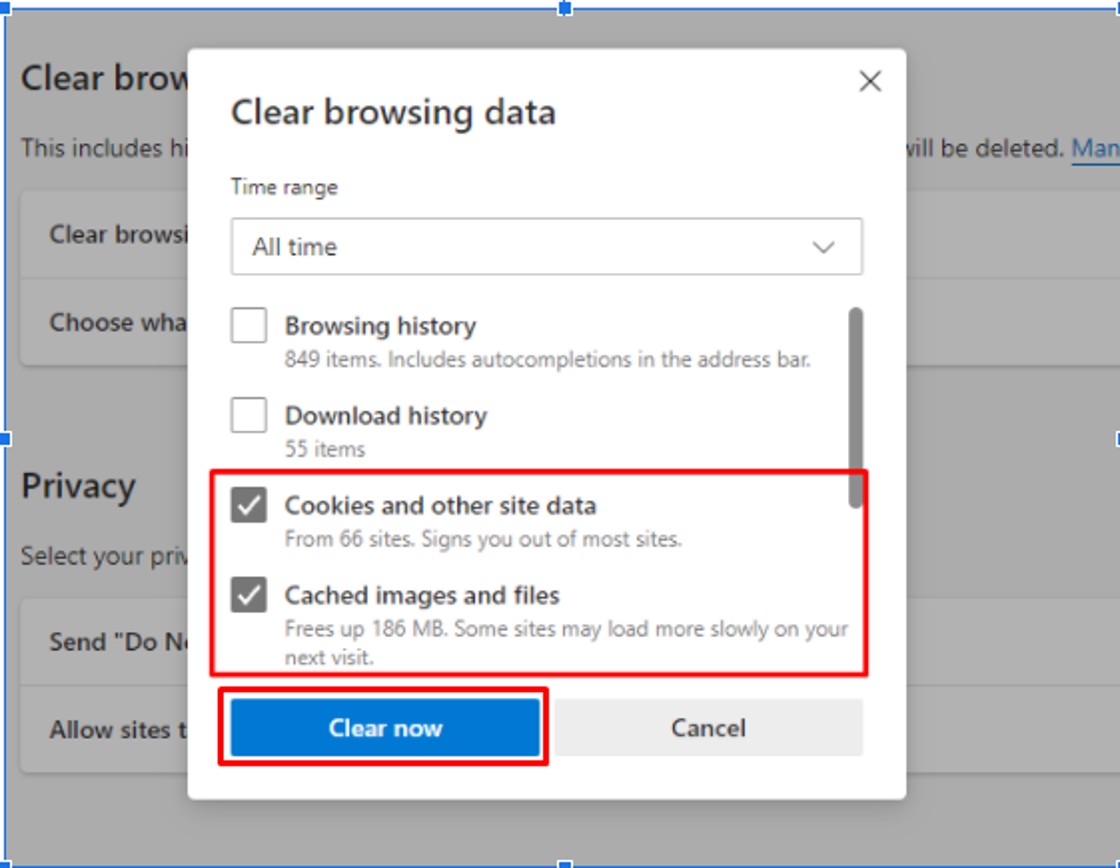



















0 comments:
Have any questions or inquiries about FingerTec? Drop your input here.