How To Configure Rounding Feature In TCMS V3 And Ingress Software
Introduction:
Rounding is a feature in FingerTec TCMS V3 and Ingress software, whereby users can determine the clocking time and attendance record within the Clocking Schedule to be rounded into the nearest minutes as specified in the field (based on the rounding rules).
Benefits:
By using the Rounding feature in TCMS V3 and Ingress software, Admin can set various rounding rules for all employees, i.e. specific punch, total worked time, or a specific rounding range; hence, when an employee clocks in/out within that range, the system will in turn round the data according to what has been configured.
Process:
Therefore, in this article, we will be guiding you on how to configure the Rounding feature in TCMS V3 and Ingress software. There is 2 option for Rounding in TCMS V3 and Ingress software that you can use to manage your Attendance Sheet Record for each employee.
1. Rounding the clocking time for each column in Clocking Schedule
With this option, you can round your clocking time for Check In, Break, Resume, Check Out, OT and Done to the nearest minutes. Please refer to the screenshot below to start setting the rule for rounding the punch data to a specific time.
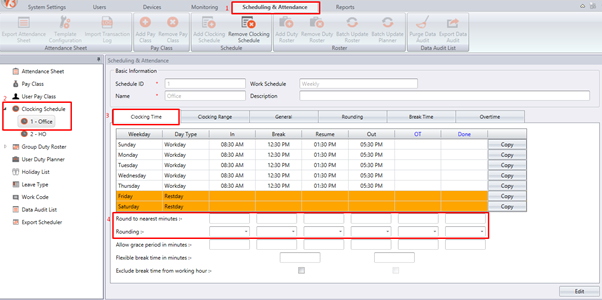
Figure 1
There are 3 types of Rounding that users can select which is Round Up, Round Down and Midpoint. Below is a brief description:
· Round Up: If Round Up is selected and set at 15 minutes, i.e. when an employee clocks-in fo work at 9:06AM, his/her IN time will be recorded as 9:15AM.
· Round Down: If Round Down is selected and set at 15 minutes, i.e. when an employee clocks-in for work at 9:06AM, his/her IN time will be recorded as 9:00AM.
· Round Midpoint: If Midpoint is selected and set at 15 minutes, when an employee clocks-in at 9:06AM, his/her IN time will be recorded as 9:07AM.
Here is an example of the Attendance record when using the Rounding option for each Clocking Time column.
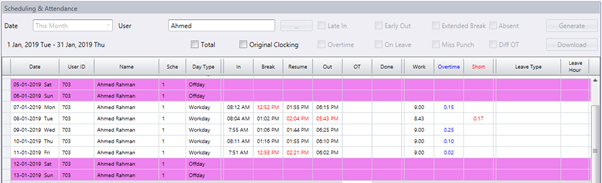
Attendance Record Without Rounding Setting
· In this example, we will be setting the Round Up feature for Check In and Resume time at 15 min while Round Down for Break and Check Out time at 15 min. (Refer to screenshot below)

· Once configured the Rounding setting, the system will thus generate the Attendance Record as shown below.
 2. Rounding Rules for Attendance Sheet
2. Rounding Rules for Attendance Sheet
This Rounding option is to determine the “rounding of minutes” rules allowed in the Clocking Schedule as well as the rules that will determine the presentation of time within the attendance sheet. Please refer to the screenshot below to start setting the rule.
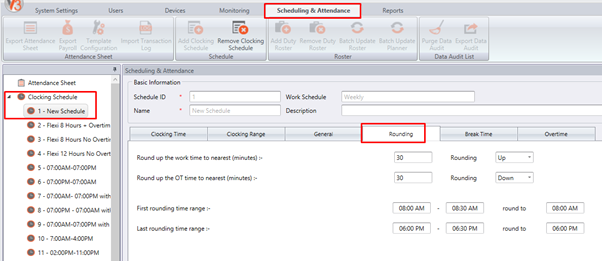
Figure 2
· Round up the work time to nearest minutes:
This option allows you to set a rounding rule for the total Work time per day. As shown in Figure 2, whereby the ‘Round up the work time to nearest minutes’ is set at 30; the system will thus generate the data as shown in the screenshot below.
 · Round up the OT time to nearest minutes:
· Round up the OT time to nearest minutes:
This option allows you to set a rounding rule for the total Overtime per day. As shown in Figure 2, whereby the ‘Round up the OT time to nearest minutes’ is set at 30; the system will thus generate the data as shown in the screenshot below.
 · First rounding time range and Last rounding time range:
· First rounding time range and Last rounding time range:
These options will allow you to set a rule for a specific range that if any employees clock in or out in that period, the system will automatically round the punch time according to the setting. This rule is mainly used if you do not wish to take into account for employees clocking in early and clocking out late. As configured in Figure 2, any IN punch made between 8.00AM to 8.30AM will automatically round to 8.00AM and any OUT punch made between 6.00PM to 6.30PM will automatically round to 6.30PM as shown in the screenshot below.

However, if there are any timings that are not in the rounding range, the system in turn will not calculate or generate that timing as per setting.
*Please be informed that once the Rounding Rules are configured in the clocking schedule, you will need to Save the setting and regenerate the Attendance Sheet before you can obtain the updated result.
Note: If some of the screenshots or steps viewed here are different from the ones in the current system, this is due to our continuous effort to improve our system from time to time. Please notify us at info@timeteccloud.com, we will update it as soon as possible.















0 comments:
Have any questions or inquiries about FingerTec? Drop your input here.