How to Clear Cache and Cookies on i-Neighbour and i-Account
Introduction
Sometimes there may be an error when you try to login to i-Neighbour or i-Account. If you encounter this, clearing the cache and cookies from your web browser is an important first step for troubleshooting. The 'cache' is a tool used by your internet browser to speed up the page loading process. However, it could cause a problem when websites are updated and developed as files saved in the cache may conflict with what's coded into the website.
Below are the steps on how to clear cookies and cache in different browsers. After following the steps below, try login into i-Neighbour and i-Account again.
Sometimes there may be an error when you try to login to i-Neighbour or i-Account. If you encounter this, clearing the cache and cookies from your web browser is an important first step for troubleshooting. The 'cache' is a tool used by your internet browser to speed up the page loading process. However, it could cause a problem when websites are updated and developed as files saved in the cache may conflict with what's coded into the website.
Below are the steps on how to clear cookies and cache in different browsers. After following the steps below, try login into i-Neighbour and i-Account again.
Google Chrome
1. Open Chrome, and at the top right, click on the More icon (three dots) on the top right.

2. Click More Tools options.
6. Then, click the “Clear Data” icon to clear all the cookies and cache.
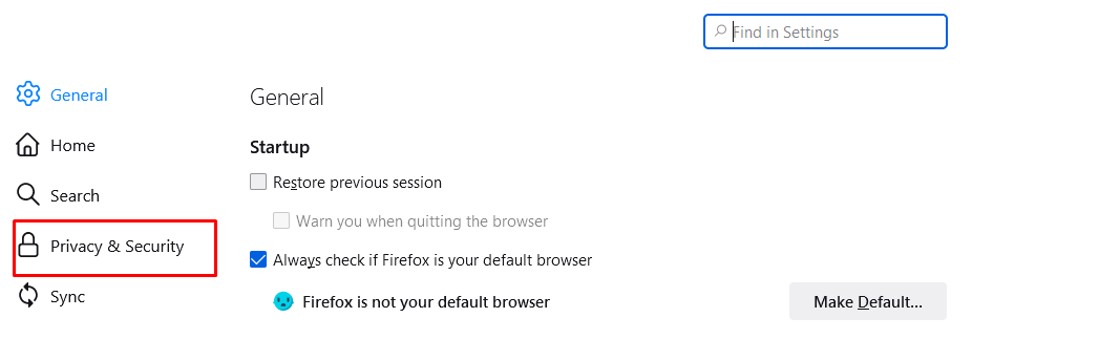
4. After clicking Privacy & Security option, scroll down until you can see Cookies and Site Data. Then, click on the Clear Data box.
5. Tick the check mark in front of the below option box then click the Clear icon.
Option 2
Alternatively, you can clear the cookies or cache by this option too:
1. Click the menu button (three horizontal lines) on the top right and select History.

2. Select History option.
5. Tick the checkboxes for “Cookies” and “Cache”. Click OK to proceed.
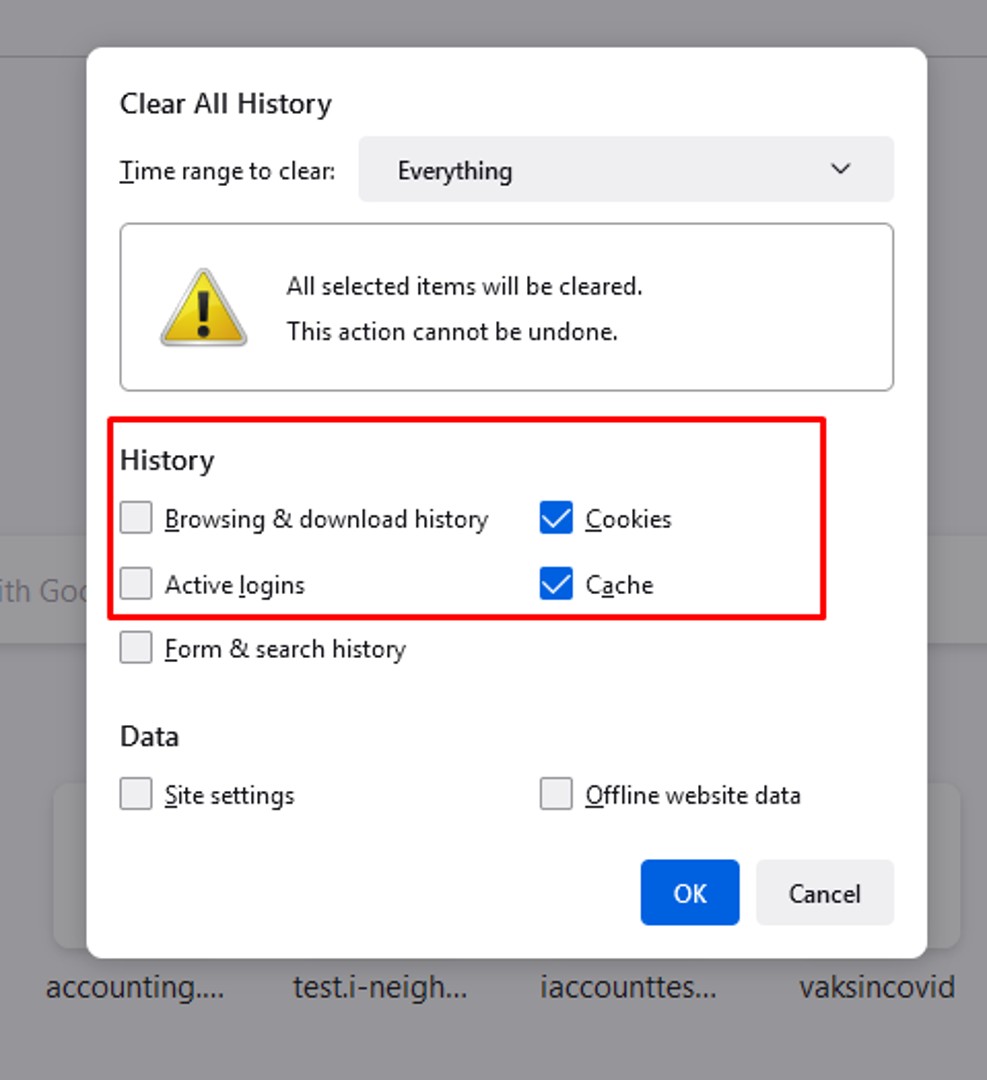
6. The window will close and the items you have selected will be cleared from your history.
Edge
1. Open Microsoft Edge, select Menu (three dots) on the top right.

2. Select Settings.
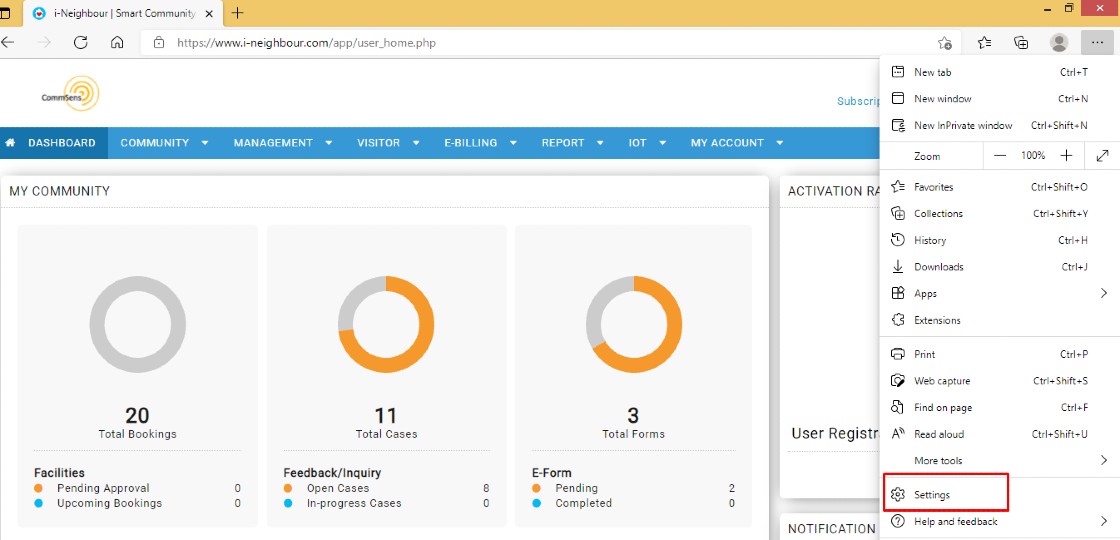
3. Then click on the “Privacy, Search and Services” option.
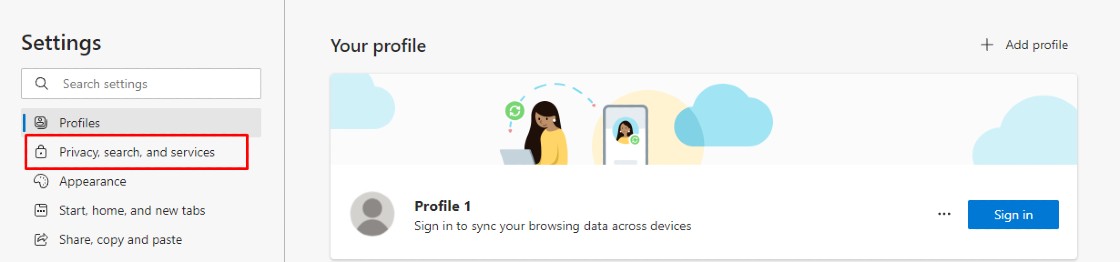
4. Under Clear browsing data, select Choose what to clear.
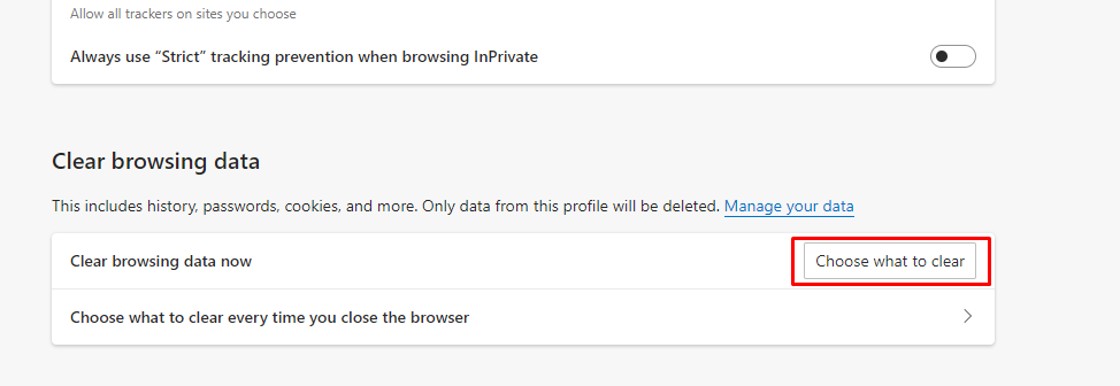
5. Under Clear browsing data, select the time range. You need to select “All time” to ensure all cookies and cache are cleared.
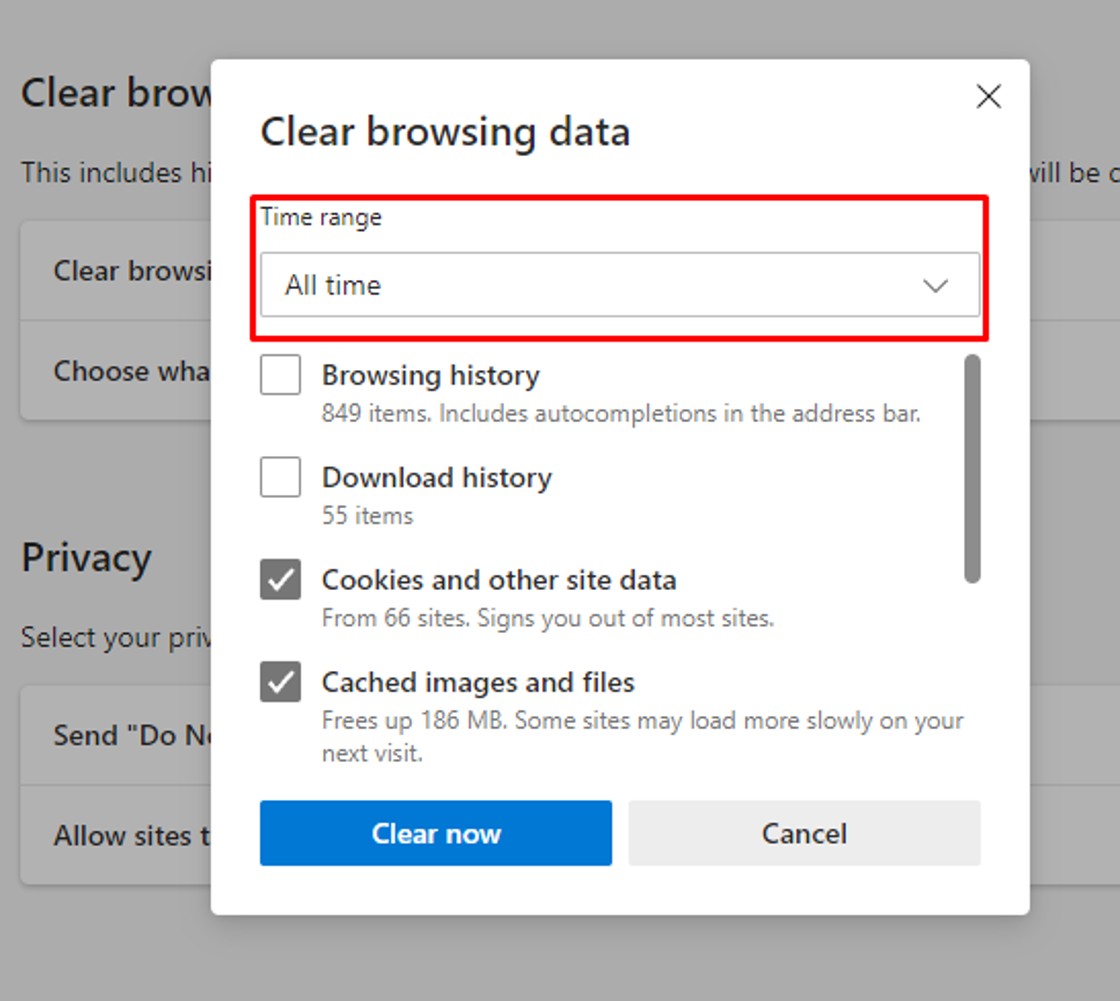
6. Tick the checkboxes for "Cookies and other site data" and "Cached images and files" and click on “Clear Now” to proceed.
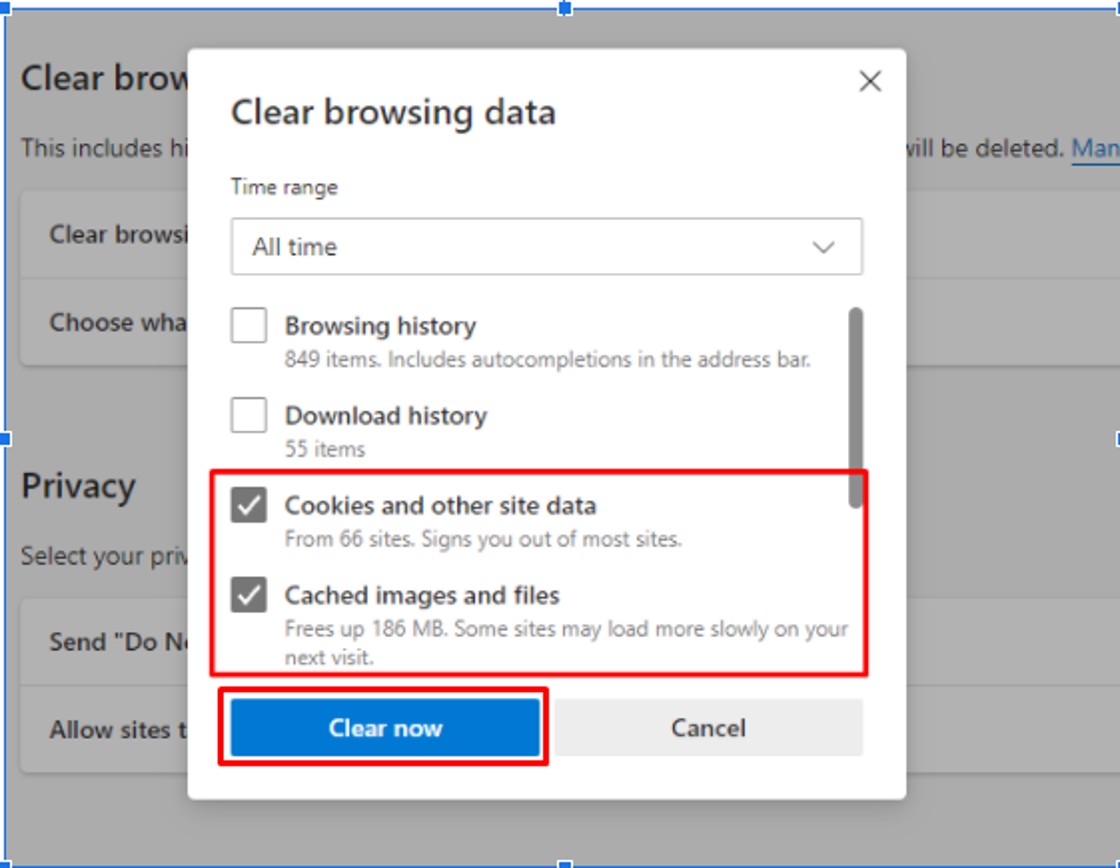
Alternative Option
The other more straightforward way to clear cache/cookies is to use keyboard shortcuts applied to most browsers.
Using Internet Explorer, Edge, Google Chrome, or Mozilla Firefox, you can quickly clear cache with a keyboard shortcut. While in your browser, press Ctrl + Shift + Delete simultaneously on the keyboard to open the appropriate window.

























You supplied excellent information. This is quite useful and instructive. I work in the web design jack and provide web design services. Thank you for sharing this valuable data.
ReplyDelete