How To Submit A Leave Application and Approval via TimeTec Office Application & TimeTec Leave Web
Introduction
Given the rights, users can access both Mobile apps and the Web to perform leave management. Here are the steps to submit a new leave application:
Given the rights, users can access both Mobile apps and the Web to perform leave management. Here are the steps to submit a new leave application:
1. Launch TimeTec Leave App.
2. Log in using your activated email address and password.
3. Select the + button on the top right corner of the Homepage to proceed with a new leave application.
4. Select Leave Type from the available list.
5. Select Request Type
a) Full-Day: To request leave for 1 full day
Select the date on the calendar (Restday/Off Day/Holiday marked with red highlight cannot be chosen)
b) Multiple Days
Consecutive Mode: Select the start and end date of your application (The system will ignore the Restday/Off Day/Holiday within the selected date range) Non-Consecutive Mode: Select multiple different dates
c) Partial Day
- Select Date
- Select Duration of Leave (e.g. 4 hours)
- Select Start Time (e.g. Half Day AM or Half Day PM)
a) Full-Day: To request leave for 1 full day
Select the date on the calendar (Restday/Off Day/Holiday marked with red highlight cannot be chosen)
b) Multiple Days
Consecutive Mode: Select the start and end date of your application (The system will ignore the Restday/Off Day/Holiday within the selected date range) Non-Consecutive Mode: Select multiple different dates
c) Partial Day
- Select Date
- Select Duration of Leave (e.g. 4 hours)
- Select Start Time (e.g. Half Day AM or Half Day PM)
6. Enter the Reason and tap the Attachment icon to include Documents/Images within your application.
7. It is optional to use the Cc feature to notify your colleagues. After this is done, tap on the Send button to submit the application.
8. Upon submission, the respective admin(s)/approver(s) will receive a notification for the approval (Refer to Leave Approval section).
B. ii. Leave Application - via Web
1. Use any browser to login to your account at: www.timetecleave.com
2. On the HOME page, click on APPLY to proceed with a new leave application.
3. Fill up request details including, Leave Type, Request Type (Full, Partial, Multiple Days).
4. Click browse to add an attachment to your application and Submit to Confirm the leave request.
5. Upon submission, the respective admin(s)/approver(s) will receive a notification for the approval (For Approval steps, please refer to Leave Approval section
C. i. Application History - Mobile App
1. From the Options menu, select APPLICATION to view the details of your submitted leave applications. You can also filter the applications by Leave Name and Status of the application
ii. Application History - Web
1. Log in and select LEAVE APPLICATION.
2. The “Current Allowance/Balance” table displays the details of leave entitlement, such as Allowance, Carry Over, Current Balance, and Pending applications (Refer to screenshot above).
3. Pending lists the number of leave applications that have not been reviewed by the admin/approver.
a) Click on the number displayed as Pending (Refer to screenshot above).
b) To cancel, click on the status of the application, enter the reason and click Yes, as shown below.
b) To cancel, click on the status of the application, enter the reason and click Yes, as shown below.
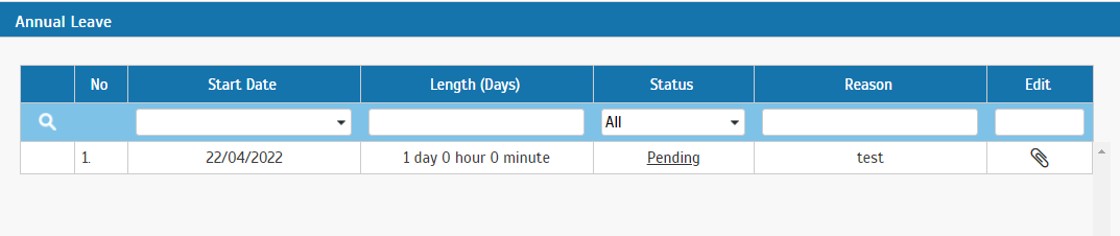
Leave Approval Management via TimeTec Office application & TimeTec Leave Web
To manage the approval of your staff leave request via Mobile App or Web; please refer to the following steps:
i. Leave Approval on Mobile App
1. Approver(s) will be notified upon submission of an application by their respective staff(s).
1. Approver(s) will be notified upon submission of an application by their respective staff(s).
2. View submitted leave requests on the Mobile App> Options Menu> Approval. You can filter the submitted applications by Name and Status.
3. Select from the list to review application details > Leave a comment > Approve/Reject/Cancel Approved/Pending Applications. Upon Approval/Cancellation, the user will be notified.
ii. Leave Approval on Web
1. Select LEAVE APPROVAL to check the status of the submitted leave applications.
2. Click on Edit to review the application details and proceed to:
a) Click on Download to review application Attachments.
b) Write a note and Select to Approve, Reject or Cancel the request.
2. The “Current Allowance/Balance” table displays the details of leave entitlement, such as Allowance, Carry Over, Current Balance, and Pending applications (Refer to screenshot above).
3. Pending lists the number of leave applications that have not been reviewed by the admin/approver.
a) Click on the number displayed as Pending (Refer to screenshot above).
b) To cancel, click on the status of the application, enter the reason and click Yes, as shown below.
a) Click on the number displayed as Pending (Refer to screenshot above).
b) To cancel, click on the status of the application, enter the reason and click Yes, as shown below.
Leave Approval Management (App & Web)
To manage the approval of your staff leave request via Mobile App or Web; please refer to the following steps:
i. Leave Approval on Mobile App
1. Approver(s) will be notified upon submission of an application by their respective staff(s).
1. Approver(s) will be notified upon submission of an application by their respective staff(s).
2. View submitted leave requests on the Mobile App> Options Menu> Approval. You can filter the submitted applications by Name and Status.
3. Select from the list to review application details > Leave a comment > Approve/Reject/Cancel Approved/Pending Applications. Upon Approval/Cancellation, the user will be notified.
ii. Leave Approval on Web
1. Select LEAVE APPROVAL to check the status of the submitted leave applications.
2. Click on Edit to review the application details and proceed to:
a)Write a note and Select to Approve, Reject or Cancel the request.
Note: If some of the screenshots or steps viewed here are different from the ones in the current system, this is due to our continuous effort to improve our system from time to time. Please notify us at info@timeteccloud.com, we will update it as soon as possible.

.jpg)





































I wanted to share my positive experience with https://businesswritingservice.com/ I recently used their service for a research paper, and I have to say, I was impressed. The writer assigned to my paper was knowledgeable in the subject matter, and the quality of the work was excellent. The paper was delivered on time, and I received a high grade for it.
ReplyDeleteKerala Press Club TV. Neyyattinkara Coir Cluster.32cslpb8386com.wordpress.com
ReplyDeleteKerala Press Club TV
ReplyDelete@santhvanam.press.club @n56789011.TV3066510903724. .Neyyattinkara Coir Cluster. PRESS CURTVM/TC/41 2015
Experience normally premium substances - you will see that individual for: Guest post
ReplyDelete