Notify Staffs on Roster Changes with TimeTec TA Roster Notification
Introduction
To maximize staff’s efficiency, it is important for an organization to always keep their staff updated
regarding any changes made within an organization especially when it comes down to the staff’s
Duty Roster. Hence, in TimeTec TA, we made it easier for the Admins to notify the staff whenever
there are any changes made to their Rosters by including a notification feature.
Steps
Steps
Customise User Duty Roster
Once a user is created in TimeTec TA, he/she will be assigned to a Group Duty Roster for time
attendance management purposes. However, if the Management wish to change an individual staff’s
schedule, they can do so in admin account and go to Schedule tab > Customise User Duty Roster.
In this page, Admin can update details such as users’ clocking schedule, leave days, restdays,and etc.
Here's how to navigate:
i) There are 3 views: Weekly, Bi-Weekly and Yearly view
ii) Default view is ‘Weekly’, which shows the coming week starting from today
iii) Use the filter to switch views (Select view, date range and user in drop-down list)
As shown above, this page will show you the list of users for the selected dates along with their
respective roster.
Bi-Weekly View

Yearly View
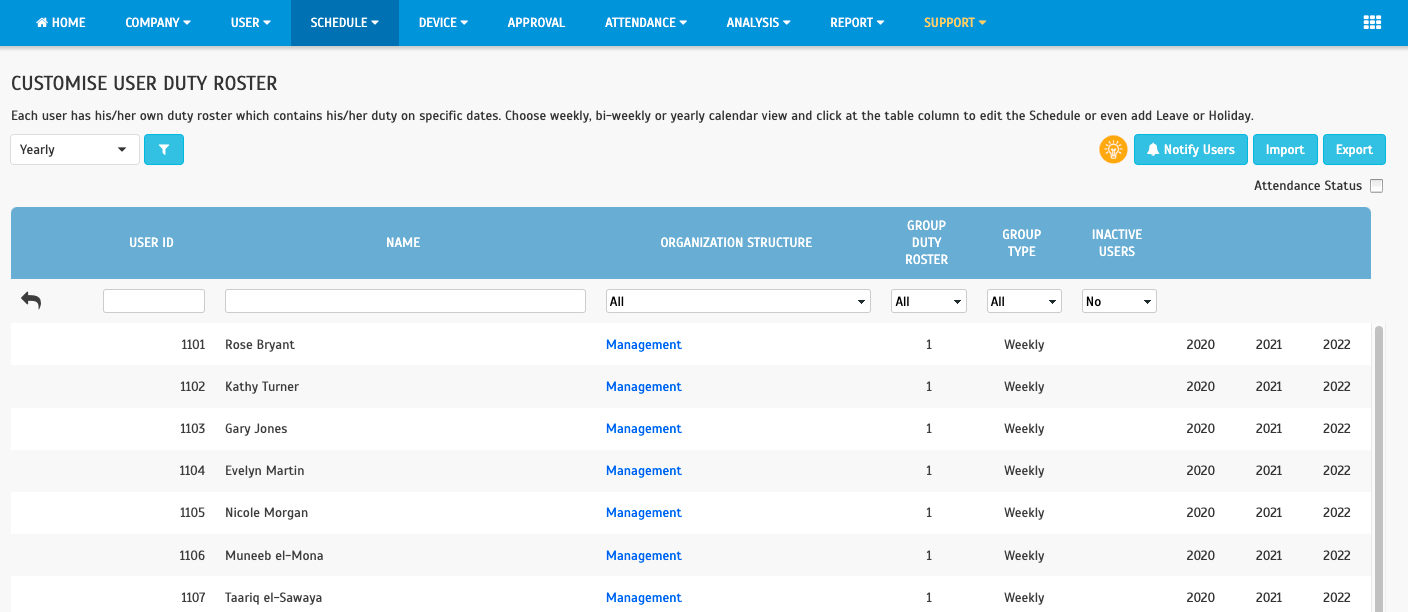
Click on the relevant year to view user's roster.
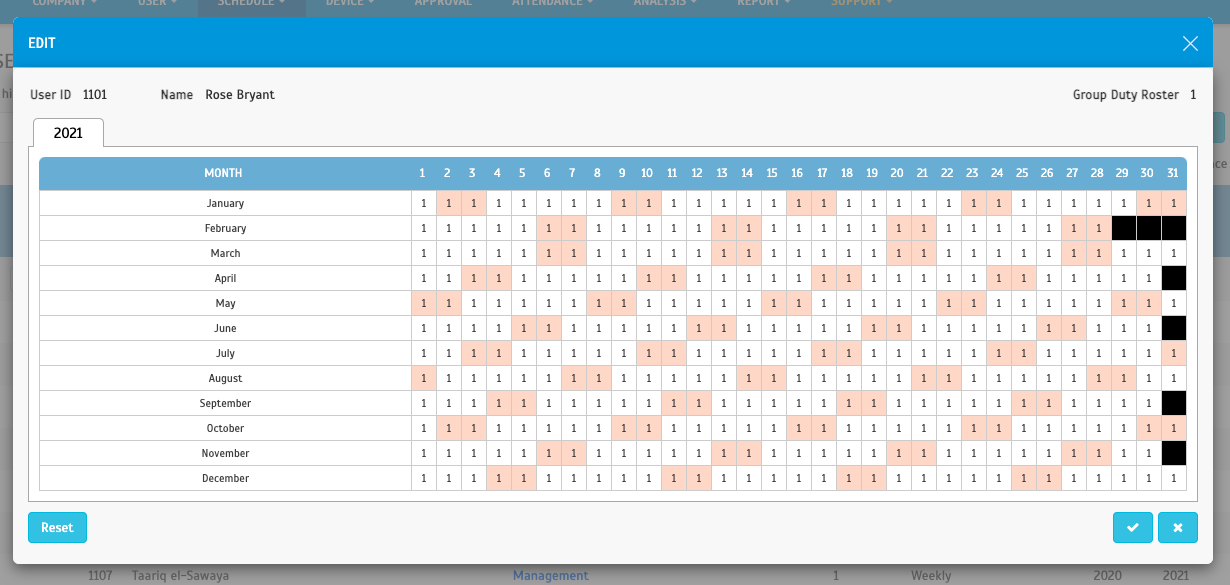
Edit Roster
To edit Roster, click on the schedule number column, on the date which you wish to change > Select type of changes: either Schedule, Leave or Holiday from drop down list > Proceed with your
Bi-Weekly View

Yearly View
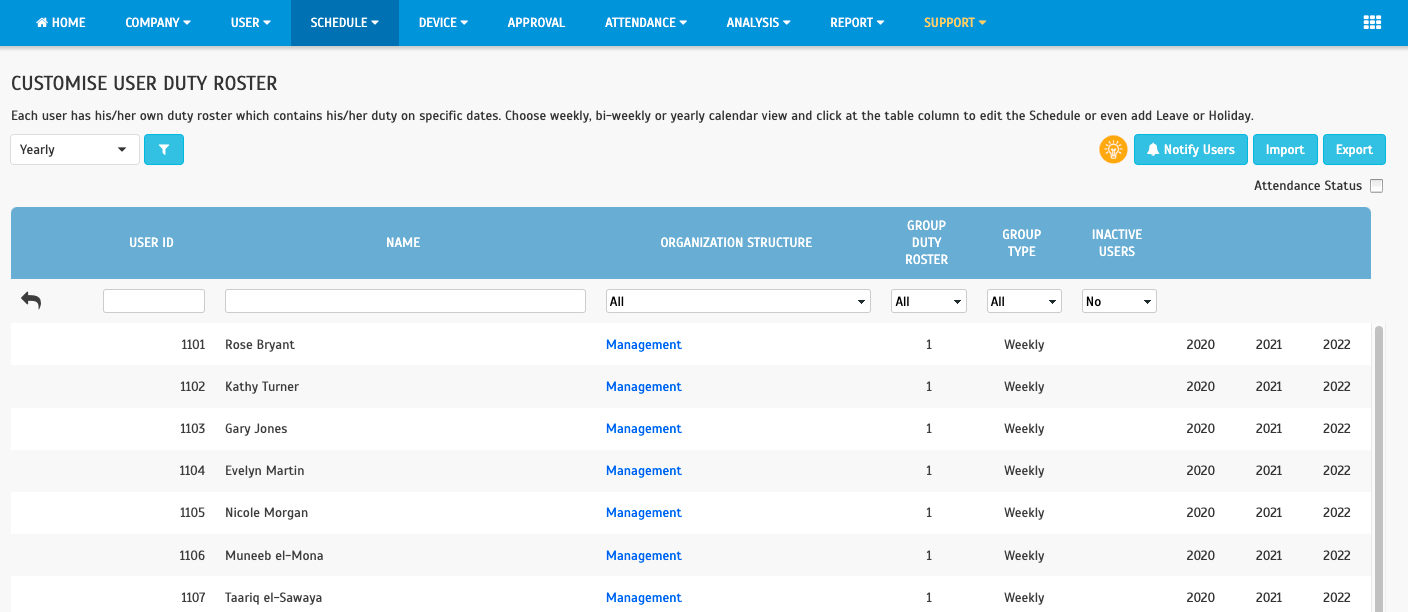
Click on the relevant year to view user's roster.
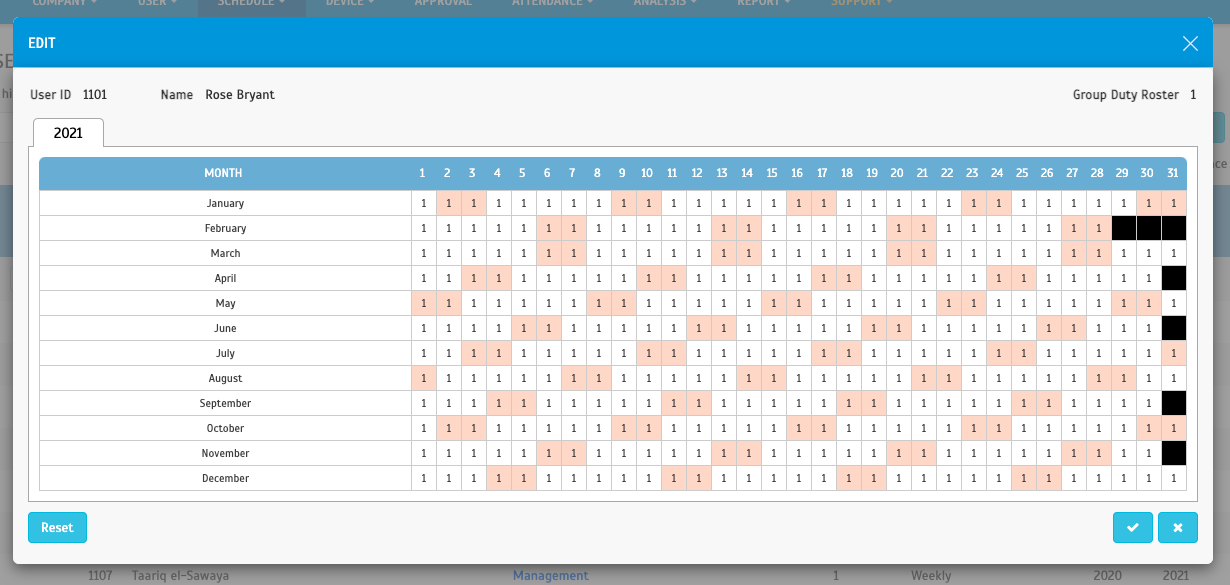
Edit Roster
To edit Roster, click on the schedule number column, on the date which you wish to change > Select type of changes: either Schedule, Leave or Holiday from drop down list > Proceed with your
changes, for example: change Schedule No. from 1 to 115. You can choose the effective date for
more than a single day, if needed. To proceed, click on Save.
more than a single day, if needed. To proceed, click on Save.
Notify User
Next, click on the "Notify Users" button at the upper-right corner to send notifications regarding the Roster changes through Email and Push Notification. Select Roster Duration, choose the Users, and click submit to send notification.
*Note : You can send notifications to all users and notify them of the changes that have been made.
This is useful especially when the staff is on leave or holiday.
Roster will now display the new edited roster.
Example of email sent to the staff
From Mobile Apps
Related Posts:
- Assigning Schedules and Users Into Rosters is Made Easy in TimeTec TA
- TimeTec TA Roster Overview
- Explore Roster in TimeTec TA App
Related Posts:
- Assigning Schedules and Users Into Rosters is Made Easy in TimeTec TA
- TimeTec TA Roster Overview
- Explore Roster in TimeTec TA App















hi,does user data being delete after we changed their schedule
ReplyDelete