Report Scheduler Feature: Automate Reports for Convenience

- This post was originally published in November 2016 and has been updated in November 2017.
- Refer to the last part of the article- Content updated for new features: Data Audit List Scheduler & Export Attendance Scheduler
Good news for our TimeTec TA subscribers, now we have added the Report Scheduler feature the application. Report Scheduler is an automated interface that provides you the option to email the selected reports on periodic basis.
Benefits
Automation and Process Optimization
With this feature, the report generation process has been made completely automated because you do not need to login to your TimeTec account to generate the required reports. Other than that, instead of having to generate various reports individually, you can simply setup the Scheduler to generate and email the reports to you or other recipient with one-click solution.
There are 3 main modules in the Report Scheduler feature:
Module 1: Report Scheduler Configuration
Module 2: Report Scheduler from Report Module
Module 3: Report Scheduler History
Module 1: Report Scheduler Configuration
To add the report scheduler, click Add, select users, configure the scheduler settings and set the recipients of the reports. And the system will send the reports automatically according to the schedules set.
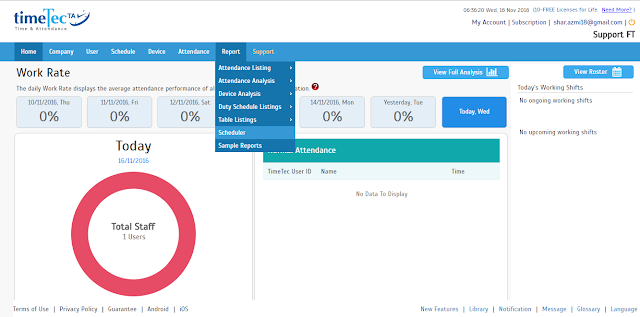

1. Select User Report.
-For your information, at the moment this function is only available for 3 types of report only; Electronic Time Card, Tardiness Report and Attendance Summary.
-Kindly select your report type and description of your report, then select Next.

2. Scheduler Setting and Recipient
- Here you can select the time you want send the report automatically and how frequent the report should be sent i.e everyday or once a week.
- You also can select which report format you want to send. There are 4 types of format file (PDF, XLS, XLSX and RTF).
- Then select user recipients in your user list or their email addresses.
- Select Submit to proceed with the Report Scheduler.
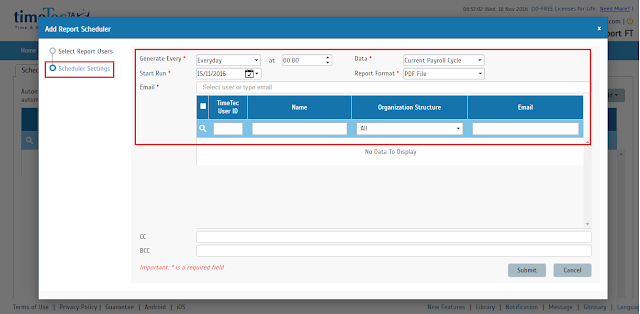
Module 2: Report Scheduler from Report Module
- Admin can also create a report scheduler from the Report section.
- Currently, the report scheduler is only available at Electronic Time Card, Tardiness Report and Attendance Summary report only.
- Click on Create Scheduler button and system will direct user to Report Scheduler module and show Add Report Scheduler pop up.
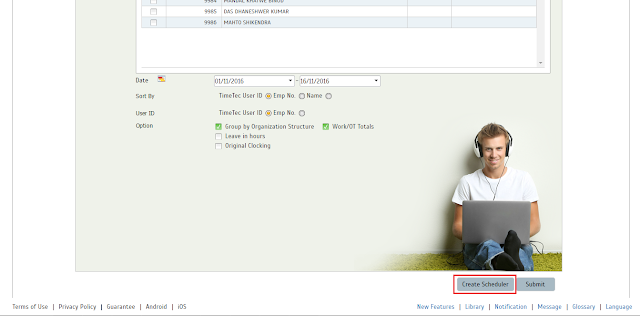
Module 3: Report Scheduler History
- View the list of reports that have been generated complete with their links of reference.
- If you wished to remove or delete the report scheduler history, select the Purge button and select the date range. Please note that this action is non reversible.
Update from November 2017:
Introduced Data Audit List Scheduler & Export Attendance Scheduler
In the months following the September 2016 launch of Report Scheduler feature in TimeTec, we have also released 2 new schedulers:
a) Data Audit List Scheduler – released Nov ‘16
b) Export Attendance Scheduler – released Mar ‘17
Data Audit List Scheduler
1. You can find this scheduler at Report > Scheduler. Click Add > Data Audit List Scheduler.
2. Data Audit List Scheduler option is also available at Device> Export Data Audit List.
3. The scheduler setup has been separated into 3 sections; Select Users, Export Configurations and Scheduler Settings. Settings option for the first and last section is similar to those in Report Scheduler already mentioned earlier.
4. Additionally, please note that for Export Configurations, after key in the desired export format, you need to click Verify and confirm the format is correctly configured.
5. Once you are done, press Submit. You can refer to Scheduler list for more details and also the next tab, History for the list of reports that have been generated by the system.
Export Attendance Scheduler
We have added scheduler function in the Export Attendance module, for both detail and summary schema.
1. Go to Report > Scheduler. Click Add > Export Attendance Scheduler.
2. Export Attendance Scheduler option is also available at Attendance> Export Attendance> Create Scheduler.
3. There are 2 sections to setup; Select Users and Scheduler Settings. These are also similar to settings for the other 2 previously mentioned schedulers.
4. Notably, one key difference for this Scheduler is the selection of ‘Export Type’ where you have to select either ‘Detail Schema’ or ‘Summary Schema’.
Important Note: Ensure that you have already set the position and length of each field in Detail Schema or Summary Schema before you configure this Scheduler. Go to Attendance > Export Attendance > Detail Schema/ Summary Schema to configure before you export Attendance.
Detail Schema/ Summary Schema











nice!
ReplyDelete