Transferring Data Using USB Flashdisk
Most FingerTec terminals come with a USB flash disk port for data transfer via USB flash disk. The disk can be used to download and upload users, and download transaction logs. For installation without communication wiring, this feature is advantageous and it also can work in case of connection failure.
Recently I have received a few support requests from my customers stating that they are experiencing problems while transferring data using the USB flash disk. They have multiple terminals installed and they have successfully downloaded transaction logs into the USB flash disk. When they transfer the transaction logs into the TCMSv2 software, they received an error message. For this scenario, it is most likely that the terminals installed have not been assigned different Device ID.
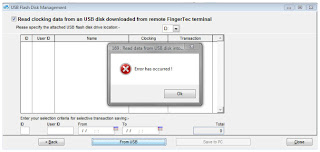
The FingerTec terminal generates an encrypted TXT file into USB flash disk during every transaction log download process. The file is named as x_attlog.txt, where the "x" is the Device ID. For example, when you download transaction logs from the terminal with Device ID 1, the name of logs file is 1_attlog.txt. If you have multiple terminals, the file name will be 2_attlog.txt, 3_attlog.txt and etc. This can prevent the previously downloaded transaction logs from being overwritten by the newly downloaded transaction loga.
The solution is to assign different Device IDs to the multiple terminals before downloading the transaction logs from the terminals. The Device ID assigned at the terminal must also be the same as the TCMSv2 software.
To configure the Device Number in the terminal: Press Menu>Option>Comm. option>Dev num to assign the Device Number.
Nevertheless, downloading User Info to the USB flash disk must be done terminal by terminal and not all at once. For example, if you are downloading User Info from terminal 1, please make sure that you transfer the information to the TCMSv2 software before proceeding to the next terminal as the newly downloaded User Info will always replace the previously downloaded User Info in the USB flash disk.
Initiated by Pang, Written by Vincent



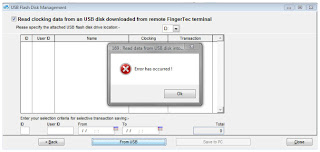














1 comments:
Have any questions or inquiries about FingerTec? Drop your input here.