Overview of Organization Structure in TimeTec Patrol
Introduction
Organization Structure in TimeTec Patrol was mainly designed for security companies to set up their guarding operations on various locations and structures freely. In fact, the Patrol Locations that are created through this module is one of the fundamental features in the entire system. Before you can configure the details for your guards’ patrol, it is crucial that you create a Patrol location first and then assign the security guards accordingly.
In addition, the functionality of Organization Structure is to allow you to determine the user’s access rights later in the Manage System Roles & Admin. This feature can be used to restrict information that can be accessed by Admin for specific Patrol Locations.
Please refer below for an overview of the module.
Content
A. Key Facts on Organization Structure
B. Organization Structure’s User Interface
C. How to Use
A. Key Facts on Organization Structure
ORGANIZATION STRUCTURE
|
|
Where to configure
|
Support > Wizard > Company Setup Wizard
> Organization & Patrol Location; or
|
Company > Organization Structure
|
|
Glossary
|
Allows you to create your company’s
branches, departments or sections in multiple sub-level of each division. You
can then assign users into their respective division.
|
Requirement
|
Compulsory for full system function.
|
Main Function
|
1) Create Division (Div) / Patrol
Location (PL)
|
2) Assign users into Division
|
|
Division Types
|
Div - For your standard company divisions
eg. Human Resources, Sales & Marketing and etc. (OPTIONAL)
|
PL - Locations for patrol and to
assign guards (COMPULSORY)
|
|
Name-Color Indicator
|
Div - Black ; PL - Blue
|
Organization Structure Effects
|
A) System Role - Setting
accessibility of system administrators:
● User
> Manage System Roles & Admin > System Roles > Edit > Full
Division / Partial Division
|
B) When adding new guards after
initial setup:
● User > Manage user > Edit >
Employment information tab > Organization Structure
|
|
C) Routes, Schedule & Records
module:
●
Select the relevant Patrol Location
to view its information.
● In these modules, most functions are
disabled until you add a patrol location.
● If you are viewing e.g. "Patrol
Location A", only users assigned to that location are available in the User
lists.
|
|
Organization Structure Module
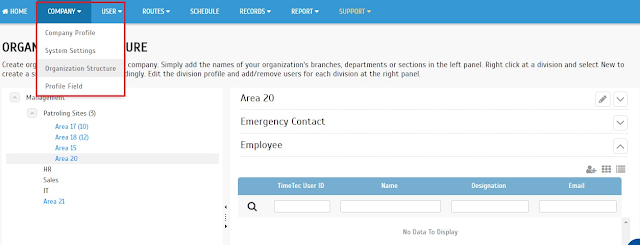
Company Setup Wizard – Organization & Patrol Location
Patrol Location Selection in Other Modules
B. Organization Structure’s User Interface
a. Full organization structure is displayed at the left panel.
b. Division profile, contact person/emergency contact and employee lists for each division are placed at the right panel.
c. Left and right panel can be collapse/expand/drag.
d. Grid and card view options for contact person and employee view.
i. Organization Structure - Employee List in grid view
ii. Organization Structure - Employee List in card view
iii. Organization Structure - Division Profile
iv. Organization Structure - Contact Person
v. Organization Structure - Assign user as Contact Person from User List
C. How to Use
i. Add Division
ii. Shift Division
iii. Remove Division (you can only remove division when all the users have been assigned to other division)
iv. Assign & Re-assign User
v. Remove User
Note: The term “Division” is used in this section as a general reference and the steps are the same for both division types; whether it’s for standard Division or Patrol Location.
i. ADD DIVISION
1. On the left panel, right click at company name or division > select Add Division.
2. Click on the Plus button to create a new Division / Patrol Location (It is compulsory to create Patrol Location; Division is optional).
3. Insert name > Click √ to Save.
ii. SHIFT DIVISION
1. After you have created any sub-level or division - Drag & drop to rearrange the position.
iii. REMOVE DIVISION
1. Before you remove a division, please ensure that it is not in use within other modules (e.g. User, System Roles, Routes, Schedule and etc.). For instance, “Area 17” in the screenshot below can’t be deleted as there are currently 10 users assigned to the division.
2. Right click at your chosen division > Remove Division.
iv. ASSIGN & RE-ASSIGN USER
1. On the right panel under Employee, select the Assign Users into Division icon.
2. Choose the User that you want to assign to this division > Submit.
3. Once it is complete, if you wish to re-assign this User to another division, repeat the same process.
v. REMOVE USER
1. To remove any User from a division, select the user and press Delete (trash icon).





























0 comments:
Have any questions or inquiries about FingerTec? Drop your input here.