How to Approve Claim via Web and Mobile Application in TimeTec Claim
Introduction
Expense claims are submitted by employees to claim back costs that they have personally paid for in relation to their work on behalf of their employer. Claims might be for fuel, food expenses, other travel expenses like train or taxi fares, or for flights. TimeTec Claim offers a simple and user friendly process for the approver to approve the claims application. Here, we will guide you on how to approve claims via mobile application and website.
Expense claims are submitted by employees to claim back costs that they have personally paid for in relation to their work on behalf of their employer. Claims might be for fuel, food expenses, other travel expenses like train or taxi fares, or for flights. TimeTec Claim offers a simple and user friendly process for the approver to approve the claims application. Here, we will guide you on how to approve claims via mobile application and website.
Process
A. Mobile Application
1. Open the TimeTec Office application and you can see any request that requires your approval at the homepage of TimeTec Claim module.
A. Mobile Application
1. Open the TimeTec Office application and you can see any request that requires your approval at the homepage of TimeTec Claim module.
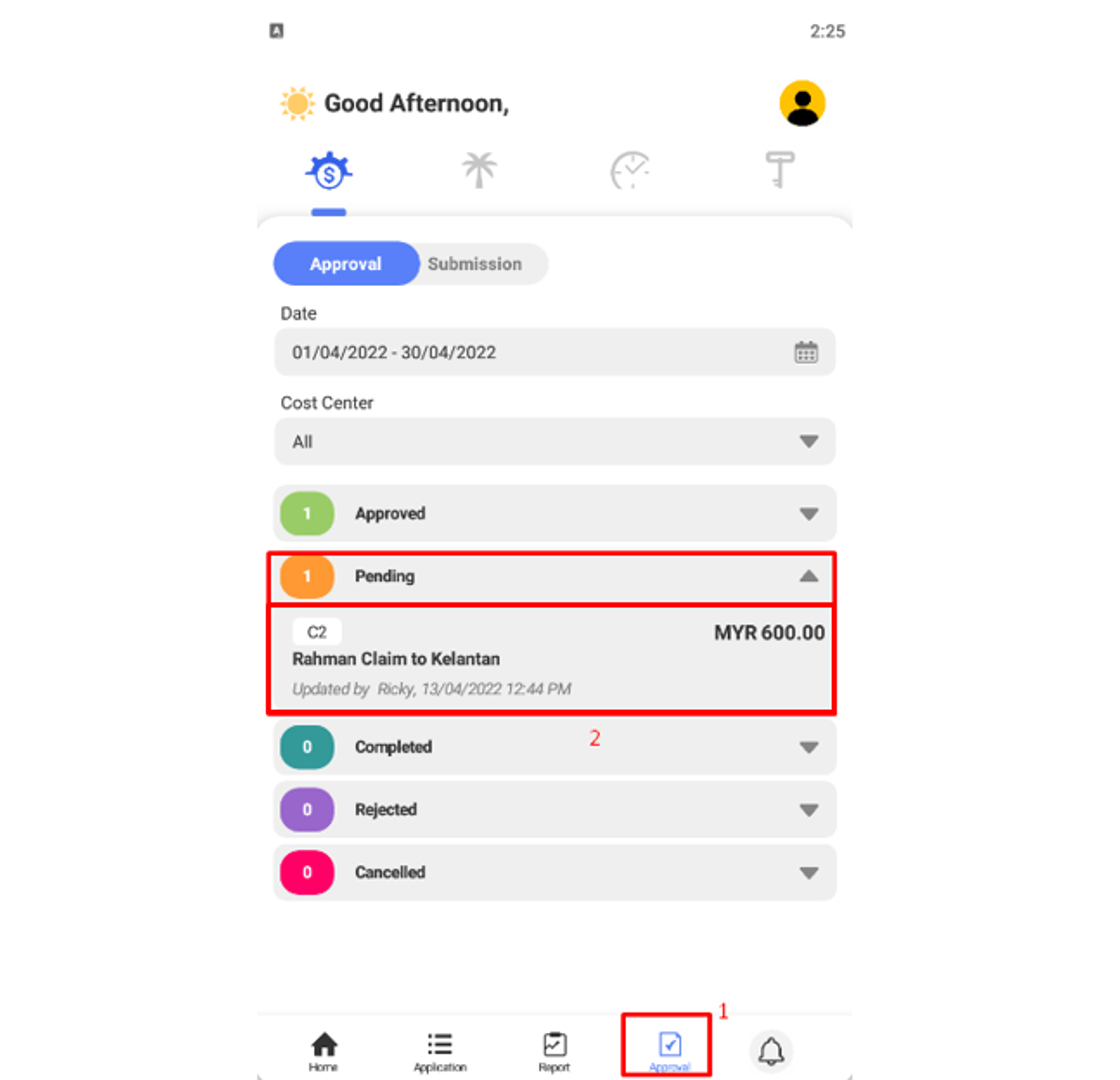
3. For certain claim applications, the user might make a few claims in one application. We need to click and respond (Approved / Rejected) by clicking each of the claim types.
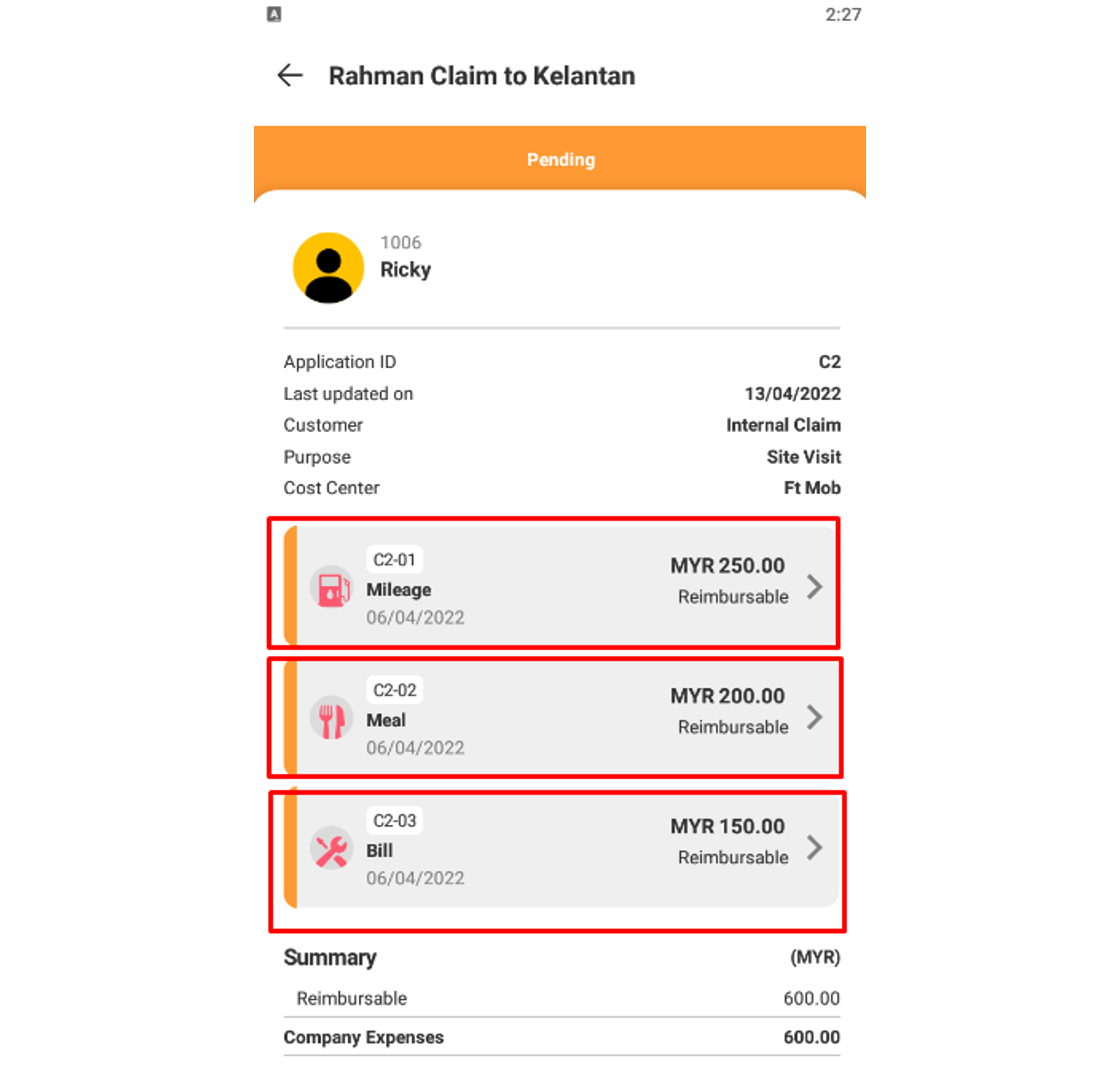
4. Once the claim type is selected, we need to select either Approve / Reject to ensure the claim application is updated.
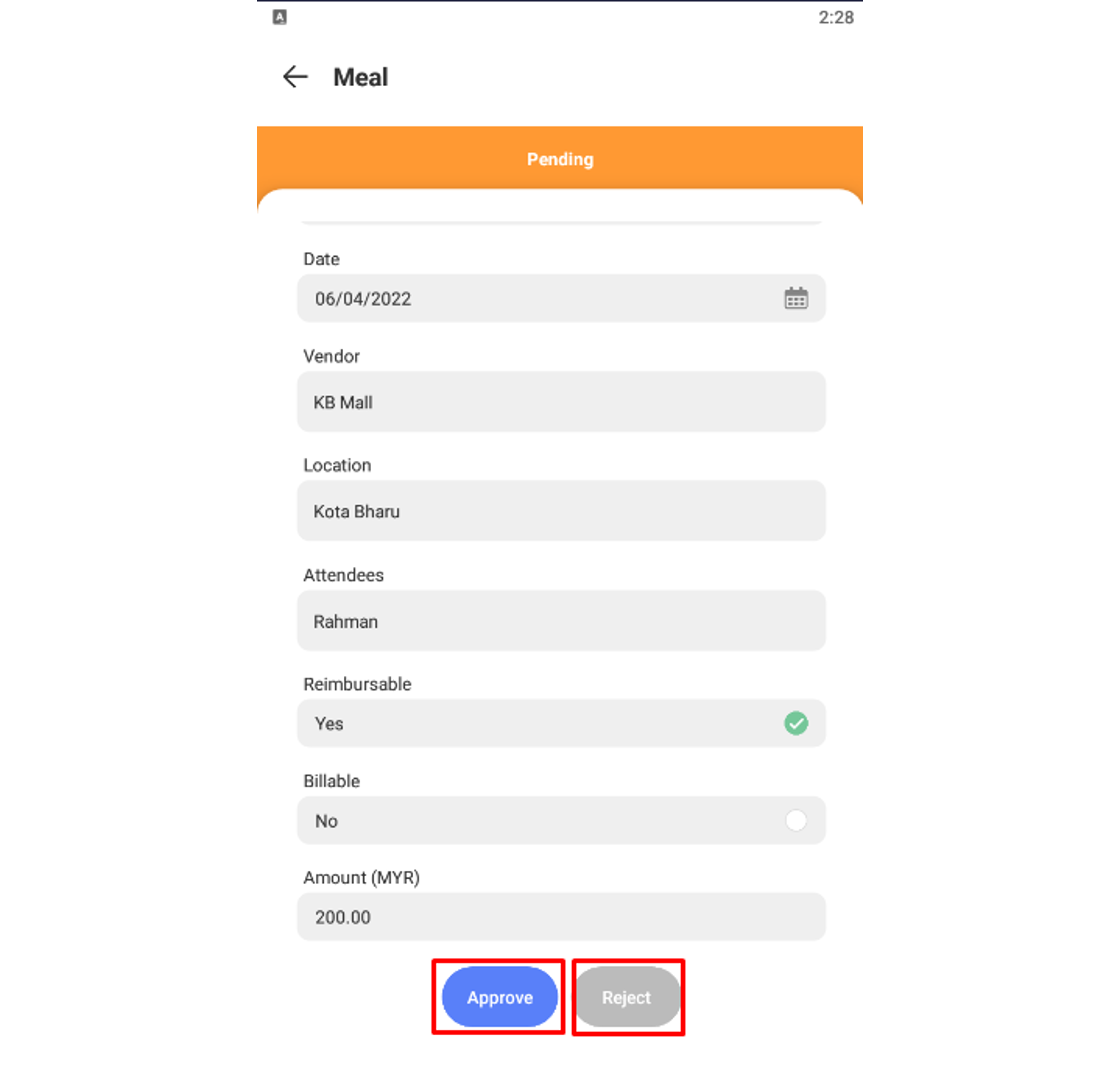
5. After all the claim type statuses update, we can notice the claim type tab colour change based on our response. Once confirmed, you can click on the Confirm button.
i: Orange: Claim type is under pending status.
ii: Green: Claim type updated to Approved status.
iii: Purple: Claim type updated to Rejected status.
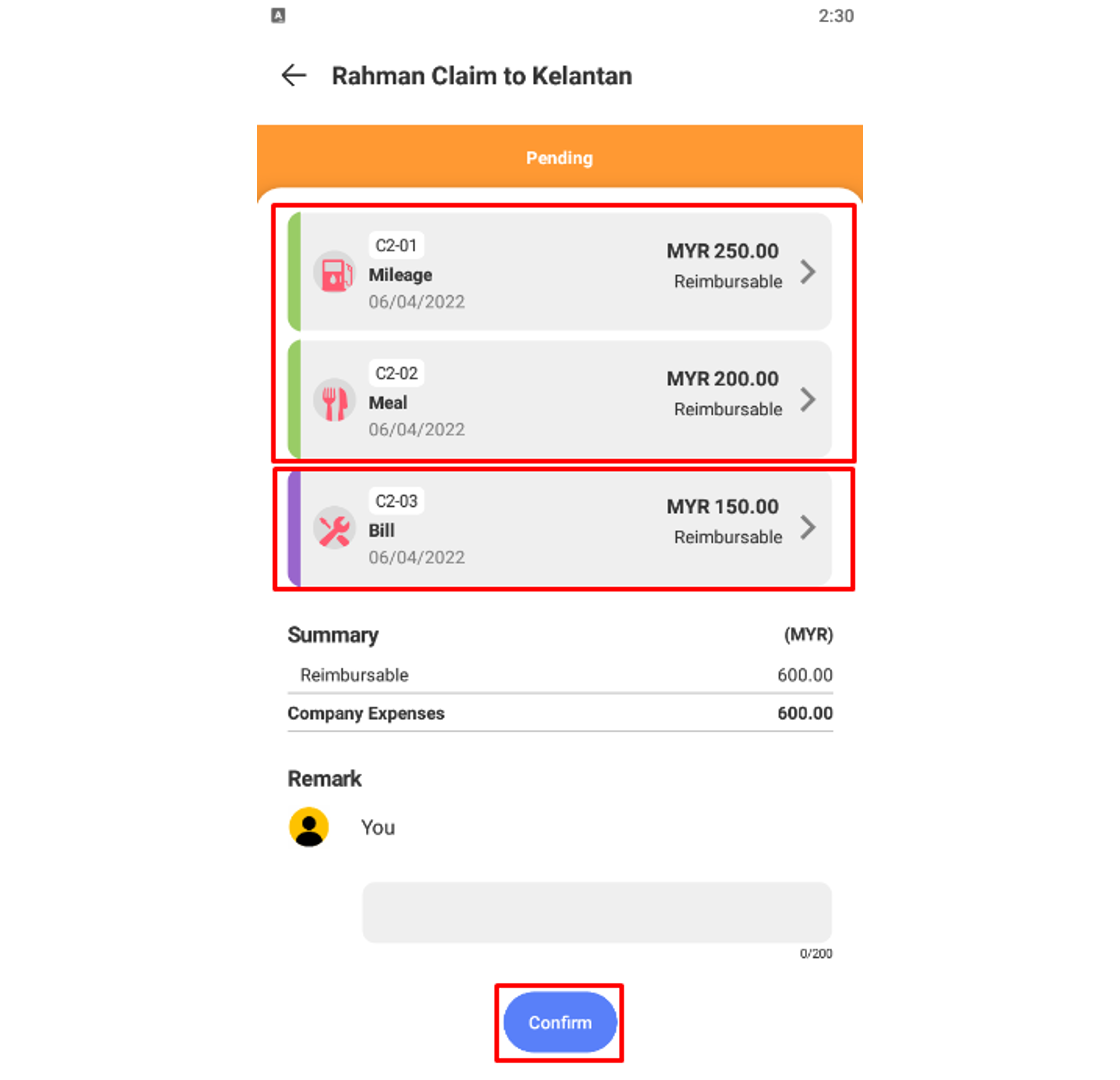
B. Website
1. Login to TimeTec Claim website > Go to the Approval module > Filter the claim application based on claim submission date > Click on the claim application name to review and approve or reject the application.
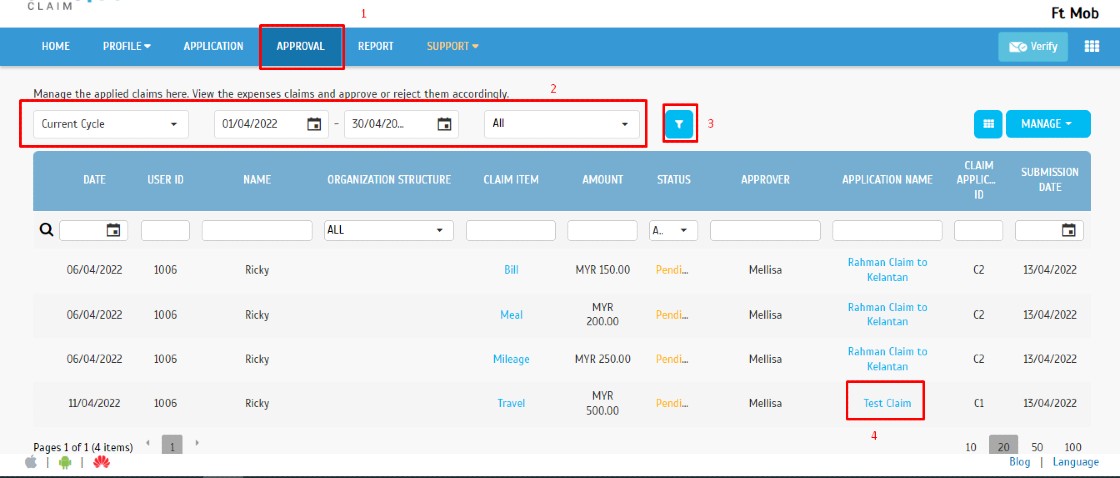
2. Tick on selected claim application > Approver may decide to either approve or reject the claim application.
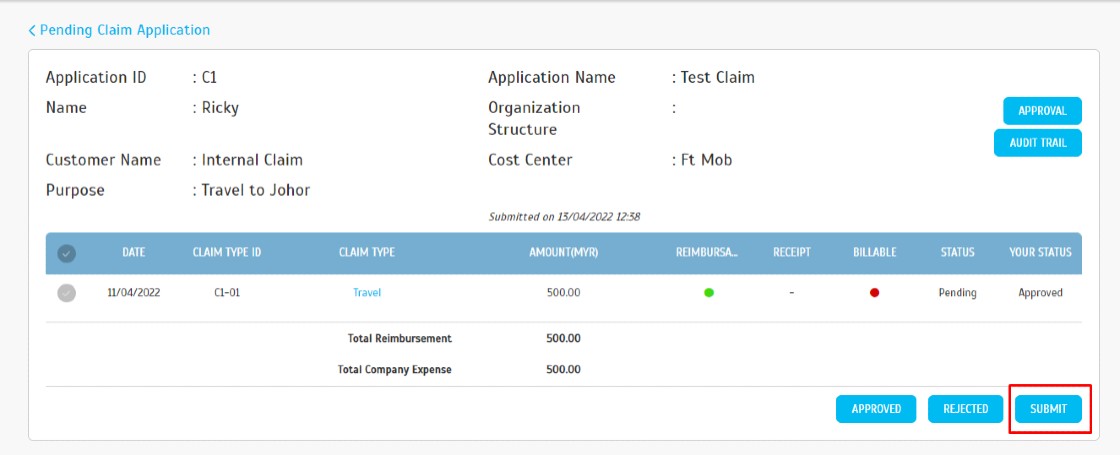
4. After you Submit, a pop up notification appears to give any remarks on the application (optional) and you may click on the Submit button.
Note: If some of the screenshots or steps viewed here are different from the ones in the current system, this is due to our continuous effort to improve our system from time to time. Please notify us at info@timeteccloud.com, we will update it as soon as possible.















0 comments:
Have any questions or inquiries about FingerTec? Drop your input here.